Bạn muốn chuyển đổi OGG sang MP3 không giới hạn? Hãy sử dụng 7 cách này!
Tại sao mọi người lại chuyển đổi OGG sang MP3? Sau đây là những lý do phổ biến.
- Không thể phát tệp OGG. Không dễ để tìm được trình phát OGG.
- Tệp OGG quá lớn để chia sẻ hoặc lưu trữ.
- Một số dịch vụ phát trực tuyến và nền tảng mạng xã hội không hỗ trợ định dạng OGG.
- …
Bạn có gặp phải vấn đề tương tự không? Thật khó để nói ai là người chiến thắng trong cuộc so sánh OGG với MP3. Nhưng nếu bạn cần thay đổi định dạng tệp từ OGG sang MP3, bạn có thể thực hiện theo các bước sau đây.
Danh sách Hướng dẫn
4 cách chuyển đổi hàng loạt OGG sang MP3 (cho các tệp lớn) 3 cách chuyển đổi OGG sang MP3 trực tuyến (cho các tệp nhỏ)Cách chuyển đổi OGG sang MP3 ngoại tuyến [Windows & Mac]
Kiểm tra bảng sau để tìm phần mềm chuyển đổi OGG sang MP3 tốt nhất của bạn một cách nhanh chóng.
| Bộ chuyển đổi OGG | Chuyển đổi hàng loạt | Chỉnh sửa âm thanh | Dễ sử dụng |
| AnyRec Video Converter | √ | cắt/gộp/nén | 4.5/5 |
| VLC Media Player | √ | cắt/cân bằng | 4/5 |
| Audacity | √ (cần tạo macro) | cắt/im lặng/hợp nhất | 4/5 |
| FFmpeg | √ | √ | 2/5 |
#1. Bộ chuyển đổi video AnyRec
AnyRec Video Converter có thể chuyển đổi OGG sang MP3, M4A và hơn 1000 định dạng. Bạn có thể tiết kiệm nhiều thời gian khi chuyển đổi hàng loạt các tệp âm thanh OGG lớn. So với các đối thủ cạnh tranh khác, chương trình chạy nhanh hơn 50 lần. Hơn nữa, bạn có thể có được trình cắt âm thanh, trình nén âm thanh và nhiều hơn nữa trong chương trình.

Chuyển đổi tệp OGG sang MP3 với chất lượng cao.
Tốc độ nhanh hơn 50 lần với hỗ trợ chuyển đổi hàng loạt.
Nén, cắt, ghép và chỉnh sửa các tệp âm thanh.
Bộ công cụ đa năng để chỉnh sửa video và âm thanh nhanh chóng.
100% Bảo mật
100% Bảo mật
1. Nhấp vào nút "Thêm tệp" trong AnyRec Video Converter. Duyệt và nhập tệp OGG của bạn.

2. Nhấp vào nút "Định dạng". Đi đến phần "Âm thanh". Chọn "MP3" làm định dạng âm thanh đầu ra. Nếu cần, hãy nhấp vào nút "Cài đặt" để điều chỉnh chất lượng âm thanh.

3. Bây giờ, hãy nhấp vào nút "Chuyển đổi" để chuyển đổi tệp âm thanh sang MP3 mà không làm giảm chất lượng.
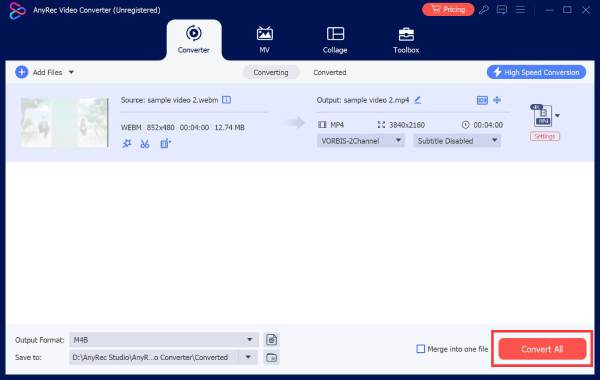
100% Bảo mật
100% Bảo mật
#2. Trình phát phương tiện VLC
Bạn có thể chuyển đổi hàng loạt các tệp âm thanh OGG bằng VLC trên Windows, Mac, Linux, iPhone và Android. Hoặc bạn có thể sử dụng VLC làm trình phát OGG miễn phí. Sau đây là các bước chi tiết để chuyển đổi tệp âm thanh từ OGG sang MP3 thông qua VLC.
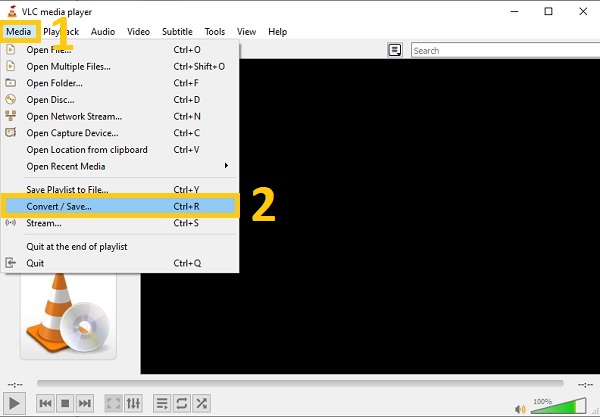
2. Nhấp vào nút "Thêm…". Bạn có thể chọn nhiều tệp OGG hoặc chọn một thư mục chứa tất cả các tệp OGG của bạn.
3. Nhấp vào nút "Chuyển đổi/Lưu" ở góc dưới bên phải. Sau đó nhấp vào nút "Chuyển đổi".
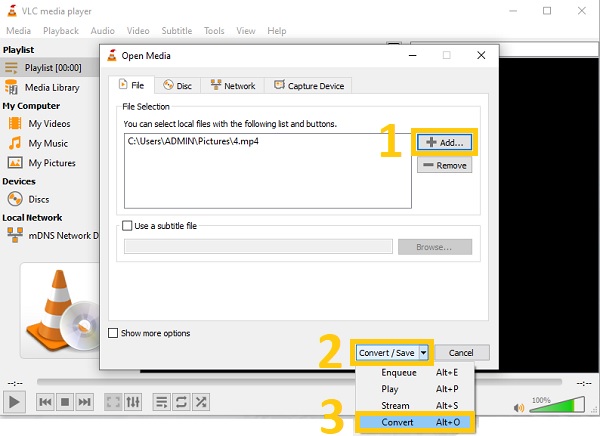
4. Trong phần Profile, hãy đặt định dạng âm thanh đầu ra là MP3.
5. Nhấp vào nút "Bắt đầu" để chuyển đổi tệp OGG.
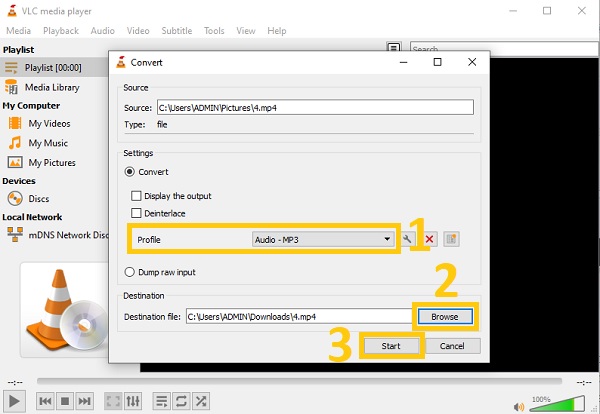
#3. Sự táo bạo
Audacity là trình chuyển đổi âm thanh mã nguồn mở và miễn phí dành cho Windows và Mac. Bạn có thể nhận được các công cụ chỉnh sửa cơ bản, bao gồm tách, đảo ngược và thêm hiệu ứng âm thanh. Tuy nhiên, chuyển đổi hàng loạt Audacity phức tạp và tốn thời gian. Nếu bạn chuyển đổi tệp âm thanh OGG sang MP3 cùng một lúc, thì bạn có thể sử dụng Audacity để thực hiện.
1. Mở Audacity. Nhấp vào "Nhập" rồi "Âm thanh" từ danh sách trên cùng "Tệp". Tải tệp âm thanh OGG của bạn lên.
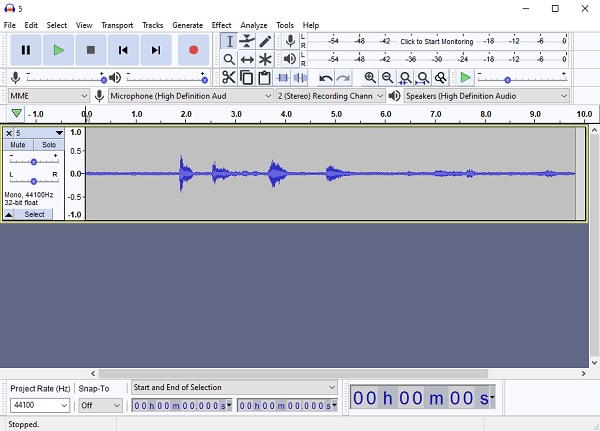
2. Sau đó chọn "Xuất" rồi đến "Xuất dưới dạng MP3" từ cùng danh sách "Tệp" ở trên cùng.
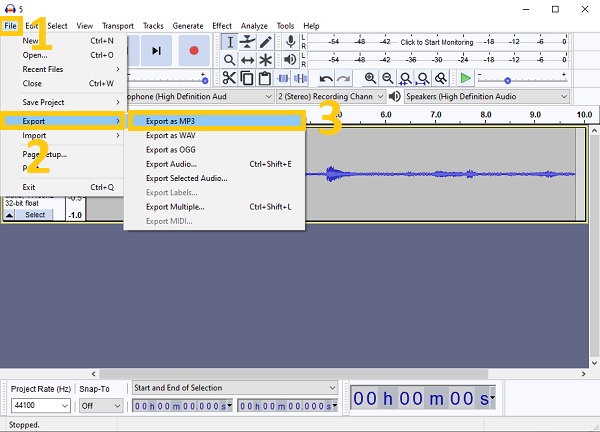
3. Chỉ định thư mục đầu ra và tên tệp trong cửa sổ "Xuất âm thanh". Cuối cùng, nhấp vào nút "Lưu" để lưu OGG sang định dạng MP3.
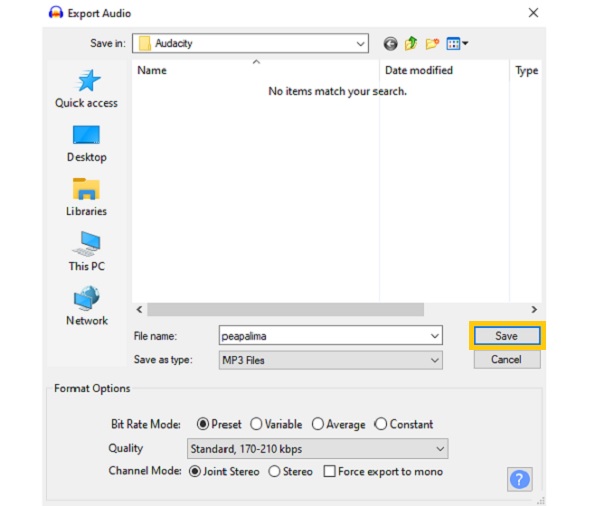
#4.FFmpeg
Không giống như phần mềm chuyển đổi âm thanh thông thường, FFmpeg sử dụng dòng lệnh để thực hiện tất cả các tác vụ. Không sao nếu bạn chưa từng làm điều này trước đây. Chỉ cần sao chép và dán các dòng lệnh OGG sang MP3 FFmpeg sau để giải quyết vấn đề.
1. Cài đặt FFmpeg. Mở Terminal hoặc Command Prompt.
2. Sao chép và dán lệnh sau vào đó. Thay thế input.ogg và output.mp3 bằng tên tệp cụ thể.
ffmpeg -i đầu vào.ogg -acodec libmp3lame -b:a đầu ra 128k.mp3
3. Nếu bạn muốn chuyển đổi hàng loạt tất cả các tệp OGG sang MP3 bằng FFmpeg, hãy sử dụng lệnh sau.
đối với %i trong (*.ogg) thực hiện ffmpeg -i "%i" -acodec libmp3lame -b:a 128k "%~ni.mp3"
Cách chuyển đổi OGG sang MP3 trực tuyến [Tất cả các nền tảng]
Đối với người dùng iPhone và Android, bạn nên sử dụng trình chuyển đổi OGG sang MP3 trực tuyến thay vì tải xuống ứng dụng của bên thứ ba. Hầu hết các trình chuyển đổi âm thanh trực tuyến đều miễn phí để thay đổi định dạng với kích thước tệp nhỏ. Nhưng nếu tệp âm thanh OGG của bạn đạt đến giới hạn kích thước tệp tối đa, bạn cần phải trả phí để vượt qua giới hạn.
#1. AnyRec Bộ chuyển đổi âm thanh miễn phí
Bộ chuyển đổi âm thanh miễn phí AnyRec có thể chuyển đổi tệp âm thanh .ogg thành .mp3 miễn phí. Bạn có thể chuyển đổi nhiều tệp sang MP3 trực tuyến ở định dạng OGG và các định dạng phổ biến khác. Không có quảng cáo. Không có phần mềm độc hại.
1. Mở trình chuyển đổi âm thanh trực tuyến trên trình duyệt của bạn.
2. Nhấp vào nút "Thêm tệp để chuyển đổi".
3. Đảm bảo MP3 là định dạng âm thanh đầu ra.
4. Nhấp vào nút "Cài đặt" để điều chỉnh bộ mã hóa âm thanh, kênh, tốc độ mẫu và tốc độ bit.
5. Nhấp vào nút "Chuyển đổi" để chuyển đổi định dạng OGG sang MP3.
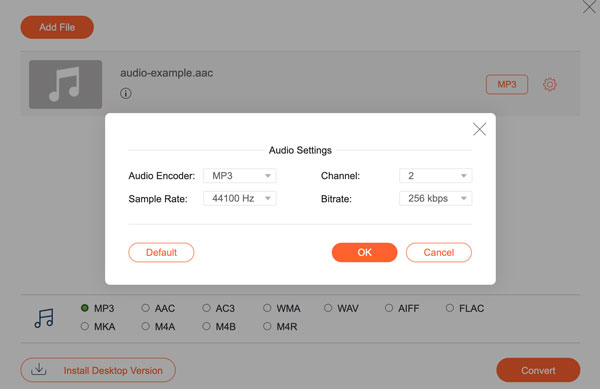
#2. Chuyển đổi đám mây
CloudConvert là lựa chọn phổ biến để chuyển đổi video và âm thanh trực tuyến. Bạn có thể chuyển đổi các tệp âm thanh từ thiết bị, URL, Google Drive, Dropbox và OneDrive của mình. Các tùy chọn của CloudConvert bao gồm máy cắt âm thanh. Bạn có thể sử dụng nó để cắt bỏ các đoạn âm thanh không mong muốn ở đây tùy theo nhu cầu của bạn.
1. Mở CloudConvert. Nhấp vào nút "Chọn tệp". Thêm âm thanh OGG của bạn vào đó.
2. Nhấp vào nút "Cài đặt" để thay đổi codec âm thanh, Qscale, tốc độ bit, kênh, âm lượng, tốc độ lấy mẫu và độ dài.
3. Nhấp vào nút "Chuyển đổi" để chuyển .ogg sang .mp3.
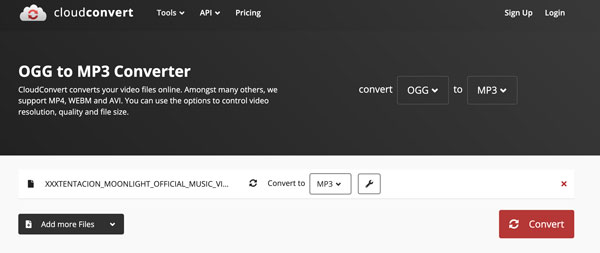
#3. Chuyển đổi OGG sang MP3
Bạn có thể sử dụng Restream làm trình chuyển đổi âm thanh miễn phí nếu tệp âm thanh OGG của bạn nhỏ hơn 250MB hoặc 15 phút. Tuy nhiên, bạn không thể chuyển đổi hàng loạt tệp từ OGG sang MP3 trong Restream. Không có hỗ trợ chuyển đổi âm thanh hàng loạt. Vì vậy, bạn có thể chuyển đổi tệp âm thanh OGG sang MP3 trực tuyến cùng một lúc.
1. Mở trình chuyển đổi OGG sang MP3 Restream.
2. Nhấp vào nút "Chọn tệp" để tải lên tệp âm thanh OGG của bạn.
3. Nhấp vào nút "Chuyển đổi". Bạn có thể thay thế định dạng tệp bằng MP3 thành công.
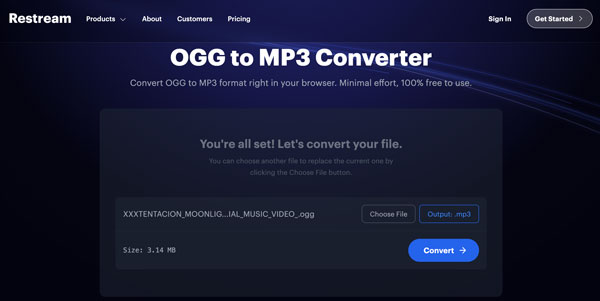
Phần kết luận
Đây là 7 cách đơn giản để chuyển đổi tệp OGG sang MP3 trên mọi nền tảng. Đối với trình chuyển đổi OGG sang MP3 ngoại tuyến tốt nhất, bạn nên tận dụng AnyRec Video Converter. Nhận hỗ trợ hơn 1000 định dạng, hỗ trợ chuyển đổi hàng loạt và trình chỉnh sửa âm thanh từ chương trình này. Bạn có thể tải xuống miễn phí và truy cập tất cả các tính năng đó ngay bây giờ!
100% Bảo mật
100% Bảo mật
