Chuyển đổi AAC sang MP3 với 10 bộ chuyển đổi đã được thử nghiệm trên tất cả các thiết bị
Chuyển đổi AAC sang MP3 giúp bạn làm cho các tệp AAC của mình tương thích với hầu hết các thiết bị và nền tảng. Có, AAC cung cấp chất lượng âm thanh tốt hơn và kích thước tệp nhỏ hơn. Tuy nhiên, không giống như MP3, vốn đã được coi là định dạng âm thanh phổ biến, không phải tất cả các thiết bị đều hỗ trợ định dạng AAC. Bây giờ, làm cách nào bạn có thể chuyển đổi âm thanh AAC sang MP3? Bạn cần một công cụ chuyển đổi âm thanh; bạn có thể tìm thấy mười ở đây! Bạn muốn biết thêm về những công cụ này? Đây là một cái nhìn thoáng qua về họ.
| Bộ chuyển đổi âm thanh AAC | Tính năng tốt nhất |
| AnyRec Video Converter | Chuyển đổi hàng loạt AAC sang MP3 nhanh chóng và chất lượng cao. |
| iTunes | Chuyển đổi AAC sang MP3 với sửa đổi điều chỉnh chất lượng và kích thước tệp. |
| Trình nghe nhạc của windows | Rip và chuyển đổi tập tin AAC từ CD sang MP3. |
| AnyConv | Quá trình chuyển đổi AAC sang MP3 trực tuyến đơn giản và nhanh chóng. |
| Podcast | Quá trình chuyển đổi AAC sang MP3 đơn giản và bảo mật. |
| CloudConvert | Chuyển đổi AAC sang MP3 với các tùy chọn cấu hình đầu ra. |
| Chuyển đổi miễn phí | Tự do chuyển đổi AAC sang MP3 với các cài đặt nâng cao. |
| Bộ chuyển đổi âm thanh (MP3 AAC OPUS) | Chuyển đổi định dạng AAC sang MP3 mà không ảnh hưởng đến chất lượng ban đầu. |
| Bộ chuyển đổi AAC, AAC sang MP3 | Thay đổi định dạng AAC thành MP3 mà không có giới hạn về kích thước và số lượng tệp. |
| Chuyển đổi tất cả âm thanh – MP3, M4A | Hỗ trợ các tùy chọn cấu hình đầu ra và chuyển đổi nhanh chóng. |
Danh sách Hướng dẫn
Cách chuyển đổi âm thanh AAC sang MP3 với chất lượng cao Sử dụng iTunes để chuyển đổi AAC sang MP3 trên máy Mac Sử dụng Windows Media Player để chuyển đổi AAC sang MP3 4 cách chuyển đổi AAC sang MP3 trực tuyến miễn phí Cách chuyển đổi AAC sang MP3 trên Android/iPhone FAQsCách chuyển đổi âm thanh AAC sang MP3 với chất lượng cao
Công cụ được khuyên dùng đầu tiên để chuyển đổi AAC sang MP3 là AnyRec Video Converter. Không giống như các trình chuyển đổi âm thanh khác trên thị trường, AnyRec Video Converter chuyển đổi các tệp AAC sang nhiều định dạng âm thanh khác nhau, chẳng hạn như MP3, với đầu ra chất lượng cao! Bên cạnh đó, nó còn có các tùy chọn cấu hình đầu ra cho phép bạn nâng cao chất lượng hơn nữa. Cùng với đó, bạn có thể mong đợi có được đầu ra với chất lượng âm thanh tuyệt vời! Nhờ công nghệ mã hóa Blu-Hyper, chương trình chuyển đổi hàng loạt AAC sang MP3 với tốc độ nhanh hơn 50 lần.

Chuyển đổi hàng loạt tập tin AAC sang MP3/FLAC/WAV và hơn thế nữa với tốc độ nhanh hơn 50 lần.
Các tính năng chỉnh sửa âm thanh cho phép bạn chỉnh sửa âm lượng, độ trễ và độ dài của tệp AAC.
Tùy chỉnh bộ mã hóa, tốc độ mẫu, tốc độ bit, v.v. của đầu ra để xuất chất lượng cao.
Cung cấp nhiều cài đặt trước thiết bị khác nhau để chuyển đổi AAC sang thiết bị mà bạn muốn phát.
100% Bảo mật
100% Bảo mật
Bước 1.Cài đặt AnyRec Video Converter trên máy tính của bạn. Sau đó, chạy chương trình, nhấp vào nút “Thêm tệp”, chọn tệp “AAC” và nhấp vào nút “Mở” để nhập tệp.
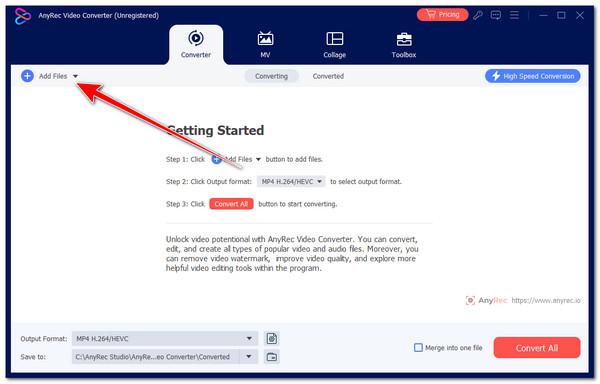
Bước 2.Sau đó, nhấp vào nút “Định dạng” ở bên phải, chọn tab “Âm thanh” và nhấp vào định dạng “MP3” từ bên trái. Sau đó, chọn tùy chọn “Chất lượng cao” từ danh sách tùy chọn.
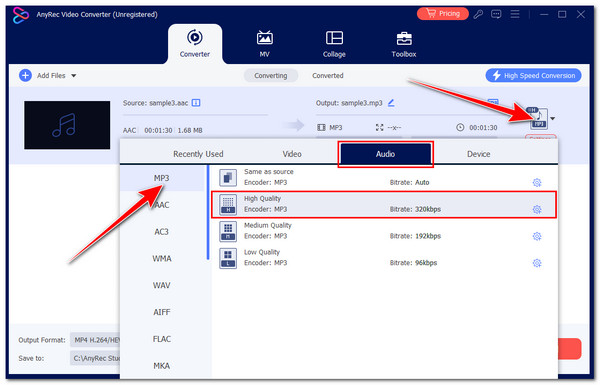
Bước 3.Tiếp theo, nhấp vào nút “Cài đặt” ở bên phải. Sau đó, bạn có thể sửa đổi giá trị “Bộ mã hóa, Tốc độ mẫu, Kênh và Tốc độ bit”. Sau đó, nhấp vào nút “Tạo mới”.
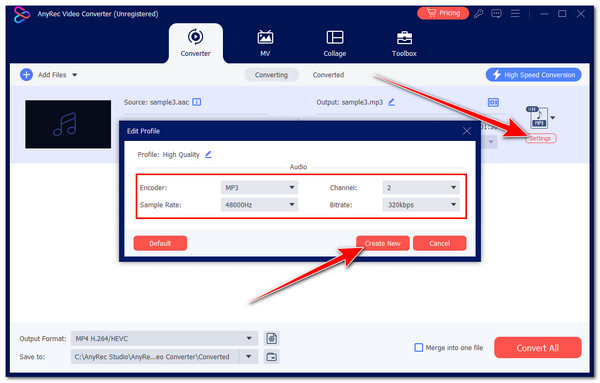
Bước 4.Cuối cùng, nhấp vào nút “Chuyển đổi tất cả” ở góc dưới bên phải để tiến hành quá trình chuyển đổi. Và thế là xong! Đó là cách bạn sử dụng công cụ này để chuyển đổi định dạng AAC sang MP3.
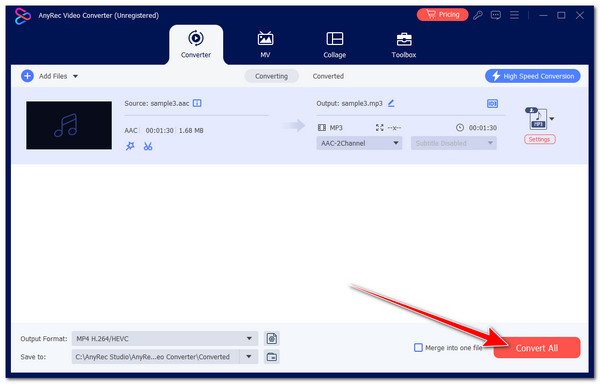
100% Bảo mật
100% Bảo mật
Sử dụng iTunes để chuyển đổi AAC sang MP3 trên máy Mac
Ngoài công cụ đầu tiên, bạn có thể sử dụng iTunes trên máy Mac để chuyển AAC sang MP3. iTunes cũng cung cấp các tùy chọn để thay đổi định dạng tệp âm thanh sang định dạng khác, như AAC sang MP3. Điều này là bằng cách tạo ra phiên bản MP3 của tệp AAC. Tuy nhiên, nó không cung cấp tùy chọn điều chỉnh tốc độ bit, điều này có thể ảnh hưởng đến chất lượng đầu ra.
Bước 1.Trên máy Mac của bạn, chọn tất cả các tệp AAC bạn muốn chuyển đổi sang MP3 (bạn có thể thực hiện việc này bằng cách nhấn phím “Command” và nhấp vào từng tệp).
Bước 2.Sau đó, nhấp vào tab “Tệp”, chọn tùy chọn “Chuyển đổi” và nhấp vào nút “Tạo phiên bản MP3”. Sau đó, đợi một lúc cho đến khi file AAC đã chọn được chuyển đổi sang MP3.
Bước 3.Sau khi quá trình chuyển đổi hoàn tất, thư viện iTunes của bạn sẽ chứa phiên bản MP3 của các bài hát bạn đã chọn trước đó.
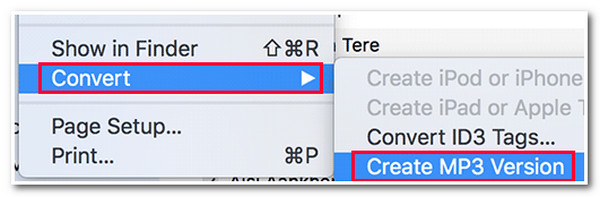
Sử dụng Windows Media Player để chuyển đổi AAC sang MP3
Nếu không, bạn có thể sử dụng Windows Media Player làm máy nghe nhạc AAC và bộ chuyển đổi AAC sang MP3 nếu bạn đang sử dụng Windows. Tuy nhiên, nhược điểm là Windows Media Player chỉ có thể chuyển đổi âm thanh từ đĩa CD bằng cách trích xuất và lưu dưới dạng MP3.
Bước 1.Chạy Windows Media Player trên Windows của bạn, đưa đĩa CD chứa các tệp AAC vào, nhấp vào nút “Sắp xếp” ở góc trên cùng bên trái và chọn tùy chọn “Tùy chọn”.
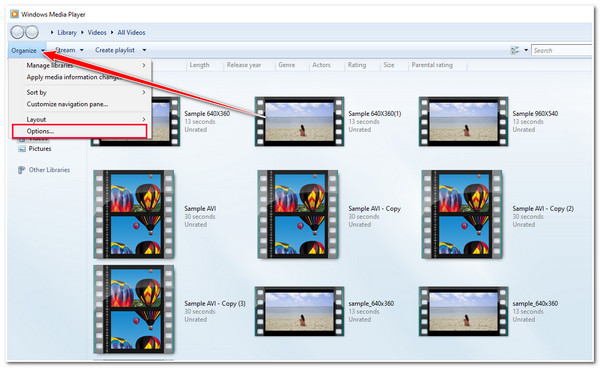
Bước 2.Sau đó, nhấp vào tab “Rip Music”, nhấp vào nút “Thay đổi…” và đặt thư mục đích của tệp. Sau đó, nhấp vào nút thả xuống “Định dạng” và chọn tùy chọn “MP3”.
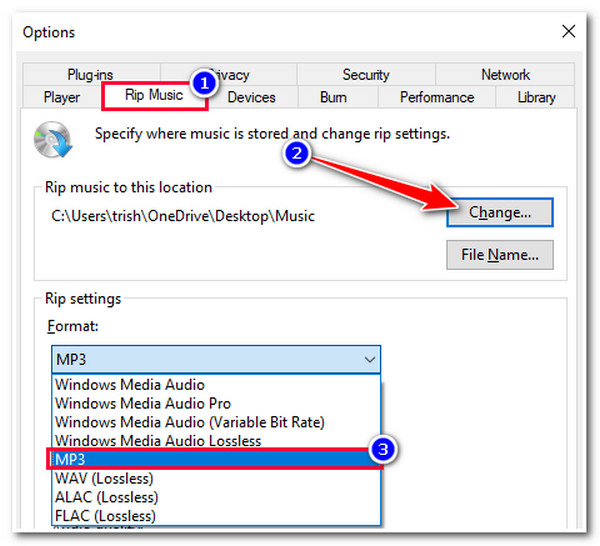
Bước 3.Bạn cũng có thể thay đổi chất lượng âm thanh dựa trên tùy chọn của mình bằng cách kéo thanh trượt “Chất lượng âm thanh”. Cuối cùng, nhấp vào nút “OK”. Và đó là cách bạn chuyển đổi AAC sang MP3 bằng WMP.
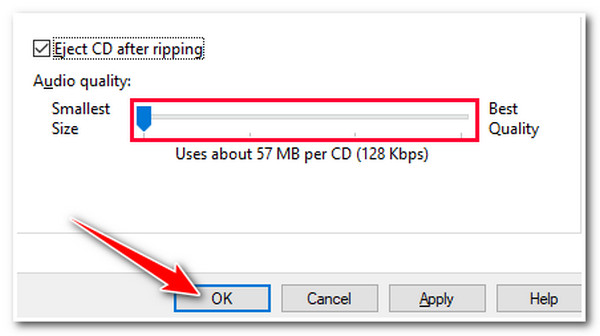
4 cách chuyển đổi AAC sang MP3 trực tuyến miễn phí
Bên cạnh những công cụ dành cho máy tính để bàn đó, các công cụ trực tuyến miễn phí trên thị trường cũng có thể chuyển đổi AAC sang MP3. Trong phần này, bạn sẽ thấy bốn trong số chúng và các bước đơn giản tương ứng. Vì vậy, không chậm trễ hơn nữa, hãy khám phá chúng ngay bây giờ!
1. AnyConv
Công cụ chuyển đổi trực tuyến đầu tiên bạn có thể sử dụng để chuyển đổi AAC sang MP3 là AnyConv. Mặc dù giao diện của nó có vẻ đáng nghi ngờ nhưng nó đủ để cung cấp dịch vụ chuyển đổi mà bạn cần. AnyConv cũng cho phép bạn thực hiện hàng loạt quy trình chuyển đổi AAC sang MP3. Tuy nhiên, nhiều quảng cáo nằm rải rác ở các góc của công cụ, điều này có thể khiến bạn hơi khó chịu.
Bước 1.Truy cập trang web “AnyConv AAC to MP3 Converter” trên trình duyệt máy tính của bạn. Tiếp theo, nhấp vào nút “CHỌN TẬP TIN” để đưa tệp AAC bạn muốn chuyển đổi vào.
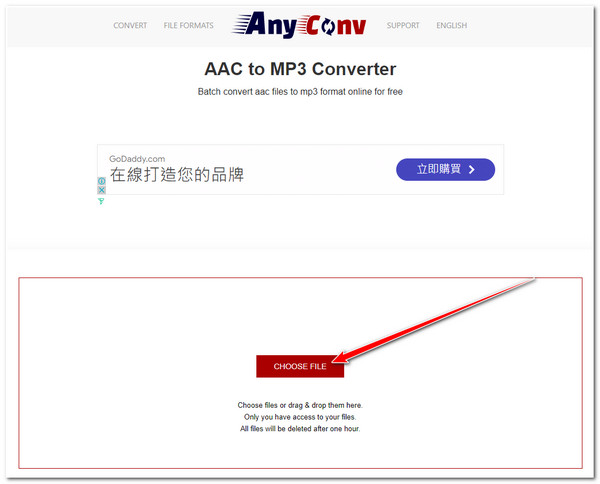
Bước 2.Sau đó, công cụ sẽ đặt “MP3” làm định dạng đầu ra. Bạn có thể nhấp vào nút “CHUYỂN ĐỔI” để kích hoạt quá trình chuyển đổi AAC sang MP3. Cuối cùng, nhấp vào nút “Tải xuống .MP3”.
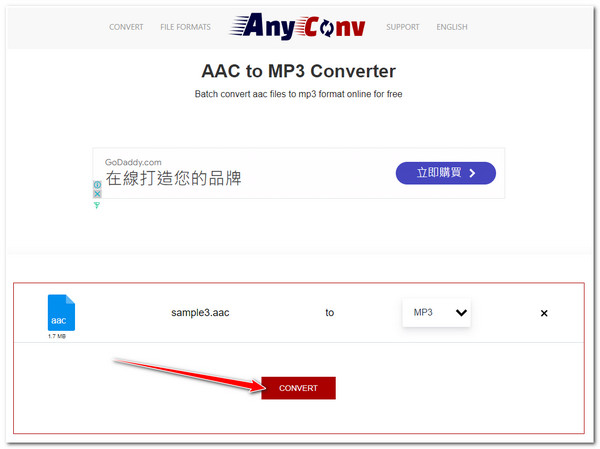
2. Lâu đài
Một công cụ trực tuyến khác mà bạn có thể sử dụng làm công cụ chuyển đổi AAC sang MP3 là Podcastle. Công cụ này cung cấp giao diện tốt hơn nhiều so với AnyConv và chuyển đổi nhanh chóng. Công cụ trực tuyến này cũng tuyên bố có quy trình chuyển đổi an toàn, quy trình này sẽ xóa các tệp đã nhập sau một khoảng thời gian hoặc lịch trình nhất định. Tuy nhiên, không giống như các công cụ có thể tải xuống, bộ chuyển đổi AAC/AC3 sang MP3 trực tuyến này không có cấu hình tinh chỉnh đầu ra tích hợp.
Bước 1.Truy cập trang web “Podcastle AAC to MP3 Converter” trên trình duyệt của bạn. Sau đó, nhấp vào nút “Chọn tệp âm thanh” để đưa tệp AAC lên công cụ trực tuyến.
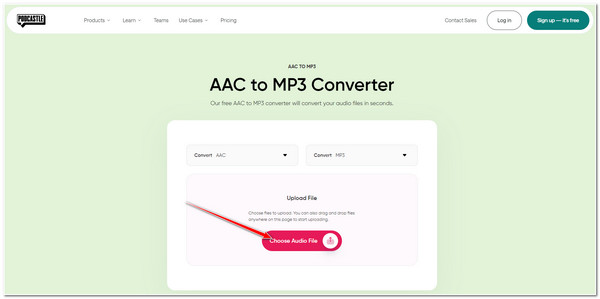
Bước 2.Tiếp theo, quá trình tải lên sẽ được bắt đầu tự động; nhấp vào nút “Chuyển đổi” để bắt đầu quá trình chuyển đổi AAC sang MP3. Sau khi hoàn tất, bạn có thể tải xuống đầu ra ngay lập tức.
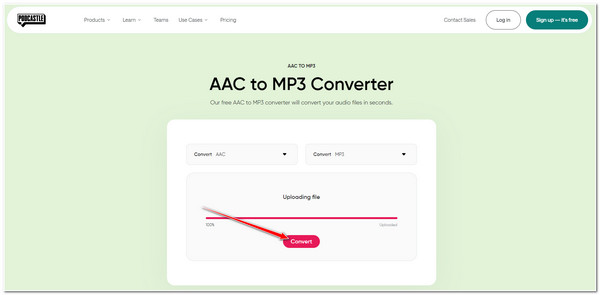
3. CloudConvert
Nếu bạn đang tìm kiếm một công cụ chuyển đổi định dạng AAC sang MP3 trực tuyến cho phép bạn điều chỉnh cài đặt đầu ra thì CloudConvert chính là thứ bạn đang tìm kiếm. Dịch vụ chuyển đổi AAC sang MP3 của công cụ này được trang bị các tùy chọn tinh chỉnh đầu ra, bao gồm sửa đổi codec, Qscale, tốc độ bit, tốc độ mẫu, v.v. Đáng buồn thay, công cụ trực tuyến này chỉ cho phép bạn thực hiện 25 chuyển đổi AAC sang MP3 hàng ngày.
Bước 1.Truy cập trang web “Bộ chuyển đổi âm thanh CloudConvert”. Sau đó, kéo và thả file AAC mà bạn muốn chuyển đổi sang định dạng MP3.
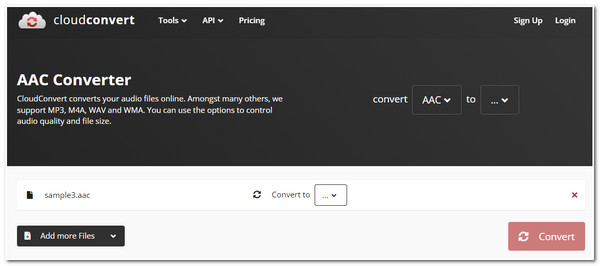
Bước 2.Tiếp theo, nhấp vào nút thả xuống “Chuyển đổi sang…” và chọn định dạng “MP3”. Nếu bạn muốn sửa đổi đầu ra của mình, hãy nhấp vào nút “Tùy chọn” và điều chỉnh một số tùy chọn.
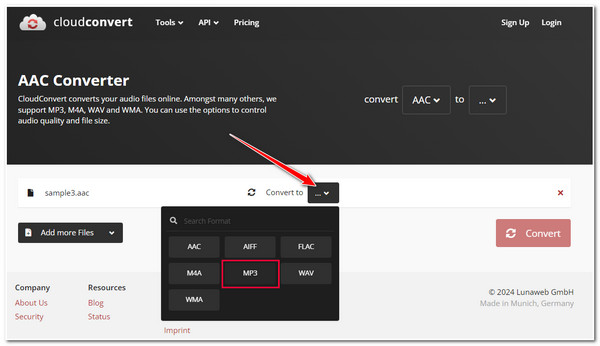
Bước 3.Khi bạn đã hoàn tất việc đó, hãy nhấp vào nút “Chuyển đổi” để bắt đầu quá trình chuyển đổi AAC sang MP3. Sau khi hoàn tất, bạn có thể tải xuống đầu ra ngay lập tức.
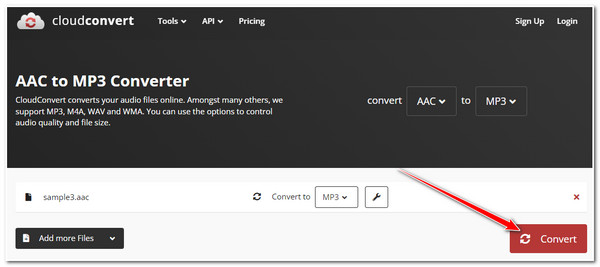
4. FreeConvert
Công cụ trực tuyến cuối cùng bạn có thể sử dụng làm công cụ chuyển đổi AAC sang MP3 là FreeConvert. Điều tương tự cũng xảy ra với CloudConvert; Zamzar cũng có các tùy chọn tinh chỉnh đầu ra. Các tùy chọn đó bao gồm cài đặt codec và âm lượng âm thanh, thêm hiệu ứng âm thanh và sửa đổi thời lượng. Tuy nhiên, công cụ trực tuyến này chỉ cho phép bạn nhập kích thước tệp tối đa 1GB. Chà, đó đã là một tập tin khá lớn rồi. Dù sao đi nữa, nếu bạn muốn sử dụng FreeConvert để chuyển đổi AAC sang MP3, đây là cách bạn sử dụng nó:
Bước 1.Tìm kiếm và truy cập trang web “FreeConvert Audio Converter” trên trình duyệt của bạn. Sau đó, nhấp vào nút “Chọn tệp” hoặc kéo và thả tệp AAC bạn muốn chuyển đổi.
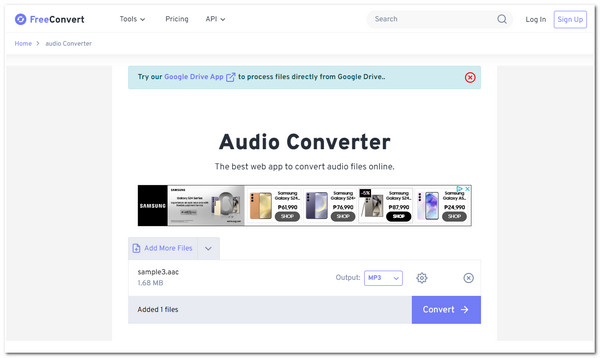
Bước 2.Sau đó, nhấp vào menu thả xuống “Đầu ra:” và chọn tùy chọn “MP3”. Tiếp theo, nhấp vào nút “Cài đặt nâng cao” và điều chỉnh một số cài đặt bạn muốn.
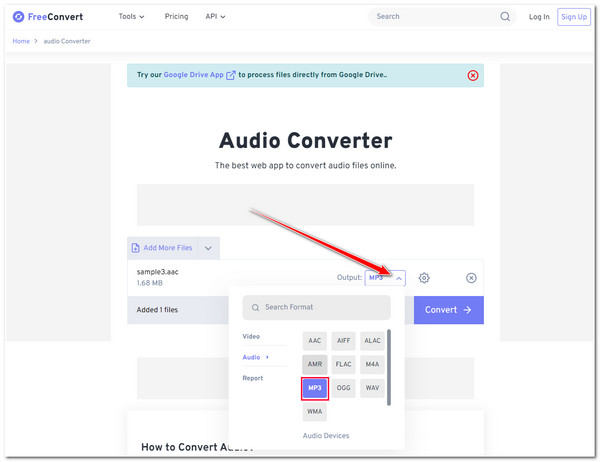
Bước 3.Cuối cùng, hãy nhấp vào nút “Chuyển đổi” để kích hoạt quá trình chuyển đổi AAC sang MP3! Sau khi hoàn tất, bạn có thể tải xuống đầu ra ngay lập tức.
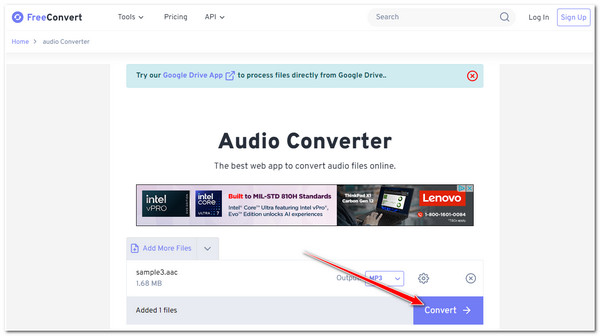
Cách chuyển đổi AAC sang MP3 trên Android/iPhone
Ngoài những công cụ trực tuyến đó, còn có những ứng dụng tương thích với Android hoặc iPhone có thể chuyển đổi AAC sang MP3. Bài đăng này có ba trong số đó! Khám phá từng cái và chọn cái nào phù hợp với nhu cầu của bạn!
1. Bộ chuyển đổi âm thanh (MP3 AAC OPUS) (Android)
Ứng dụng đầu tiên bạn có thể sử dụng để chuyển đổi AAC sang MP3 là ứng dụng Audio Converter (MP3 AAC OPUS). Nhờ giao diện thân thiện với người dùng và các tính năng chuyển đổi dễ sử dụng, ứng dụng này nhanh chóng chuyển đổi các tệp AAC sang MP3. Nó cũng cho phép bạn nhập các tệp AAC mà không giới hạn thời lượng. Hơn nữa, nó cũng hỗ trợ các tùy chọn cấu hình cho phép bạn điều chỉnh tần số âm thanh, tốc độ bit, kênh, v.v.!
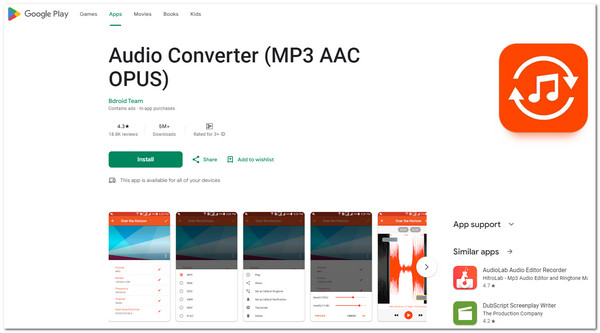
- Ưu điểm
- Giữ nguyên chất lượng ban đầu trong và sau khi chuyển đổi AAC sang MP3.
- Cung cấp các công cụ chỉnh sửa như tông đơ, bộ thay đổi tốc độ, bộ khuếch đại âm lượng, v.v.
- Cho phép bạn chia sẻ các tệp AAC đã chuyển đổi lên các nền tảng truyền thông xã hội ngay lập tức.
- Nhược điểm
- Đi kèm với rất nhiều quảng cáo đáng ngờ.
- Vô tình cài đặt ứng dụng mới trên điện thoại.
2. Chuyển đổi AAC, AAC sang MP3 (iPhone)
Một ứng dụng khác bạn có thể sử dụng để chuyển đổi AAC sang MP3 là AAC Converter. Ứng dụng này cho phép bạn thực hiện quá trình chuyển đổi AAC sang MP3 miễn phí mà không có giới hạn. Nó cho phép bạn nhập các tệp AAC ở mọi kích cỡ và sẽ cho phép bạn chuyển đổi bất kể bạn muốn bao nhiêu tệp. Hơn nữa, ứng dụng này chuyển đổi định dạng AAC sang MP3 một cách dễ dàng và nhanh chóng!
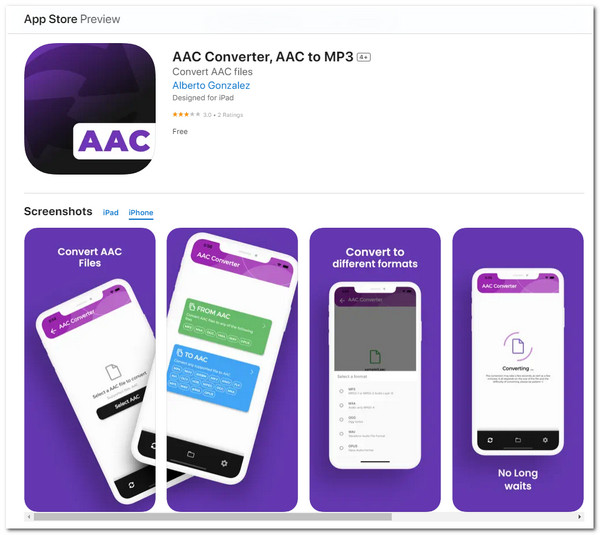
- Ưu điểm
- Quá trình chuyển đổi AAC sang MP3 miễn phí mà không cần đăng ký.
- Các tệp AAC được tối ưu hóa nghiêm ngặt để duy trì chất lượng ban đầu.
- Cho phép bạn định cấu hình tốc độ bit âm thanh và tốc độ mẫu.
- Nhược điểm
- Một số nút của nó được cho là không hoạt động.
- Chứa rất nhiều quảng cáo.
3. Chuyển đổi tất cả âm thanh - MP3, M4A (Android)
Ứng dụng cuối cùng bạn có thể sử dụng để chuyển đổi định dạng AAC sang MP3 là All Audio Converter - MP3, M4A. Giống như các ứng dụng trên, All Audio Converter hỗ trợ các tùy chọn tinh chỉnh đầu ra. Các tùy chọn này bao gồm tùy chỉnh kích thước âm thanh, kênh, tốc độ bit và tần số. Hơn nữa, nó còn cho phép bạn xếp hàng nhiều tệp AAC để xử lý.
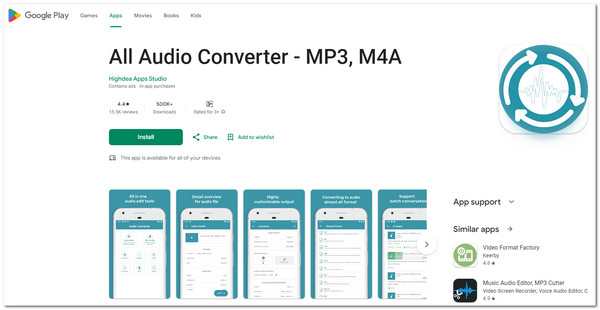
- Ưu điểm
- Giao diện người dùng dễ dàng.
- Hỗ trợ quá trình chuyển đổi hàng loạt.
- Giữ nguyên chất lượng âm thanh AAC gốc sau quá trình chuyển đổi.
- Nhược điểm
- Không cho phép bạn đổi tên tệp đã chuyển đổi, ngay cả với phiên bản cao cấp của nó.
- Không thể đi qua hệ thống tệp trên thẻ SD của bạn để chọn tệp AAC.
FAQs
-
1. Tại sao tôi không thể chuyển đổi file AAC sang MP3 trên iTunes?
Nếu iTunes không thể chuyển đổi các bài hát ở định dạng AAC sang MP3 thì những bài hát đó được bảo vệ bằng DRM hoặc có bảo vệ DRM. Thật không may, iTunes không thể chuyển đổi chúng.
-
2. Làm cách nào để chuyển đổi AAC được bảo vệ sang MP3?
Một số tệp âm thanh, như ACC, được bảo vệ để kiểm soát việc phân phối và ngăn chặn việc sao chép được cấp phép. Việc chuyển đổi AAC được bảo vệ sang MP3 có thể vi phạm pháp luật. Thật dễ dàng để chuyển đổi các tệp AAC được bảo vệ sang MP3 bằng công cụ của bên thứ ba, nhưng bạn phải xem xét luật pháp trước khi thực hiện.
-
3. Chuyển định dạng AAC sang MP3 có bị giảm chất lượng không?
Đúng. Việc chuyển đổi AAC sang MP3 có thể dẫn đến giảm chất lượng âm thanh. Đó là do hai quy trình nén làm mất dữ liệu (AAC và MP3 đều là định dạng âm thanh làm mất dữ liệu) được áp dụng cho tệp âm thanh gốc.
-
4. Việc sử dụng các công cụ chuyển đổi AAC sang MP3 trực tuyến đó có an toàn không?
Đúng. Những công cụ trực tuyến đó an toàn để sử dụng. Tuy nhiên, bạn có thể nghiên cứu các biện pháp bảo mật của họ bằng cách truy cập trang web chính thức của họ để đảm bảo an toàn cho họ. Bạn cũng có thể tìm kiếm các đánh giá liên quan đến bảo mật để xác định xem có nên sử dụng chúng hay không.
-
5. Tệp AAC có kích thước tệp lớn hơn MP3 không?
Không. Tệp AAC không lớn hơn MP3, mặc dù AAC cung cấp chất lượng âm thanh tuyệt vời. Tuy nhiên, hạn chế duy nhất của định dạng AAC là nó không được hầu hết các thiết bị và nền tảng hỗ trợ, không giống như MP3.
Phần kết luận
Bây giờ, đó là mười công cụ chuyển đổi AAC sang MP3 hàng đầu mà bạn có thể sử dụng trên máy tính để bàn, điện thoại di động và trình duyệt của mình! Những công cụ/ứng dụng này có thể làm cho tệp AAC của bạn tương thích trên các thiết bị, nền tảng và phần mềm khác nhau. Nhưng trong số những bộ chuyển đổi âm thanh đó, AnyRec Video Converter là công cụ tốt nhất để chọn! Với các tính năng chuyển đổi mạnh mẽ của công cụ này, bạn có thể mong đợi quá trình chuyển đổi AAC sang MP3 tốc độ nhanh và không bị mất dữ liệu! Bạn đang chờ đợi điều gì? Hãy tải xuống chương trình này và trải nghiệm những tính năng tuyệt vời của nó ngay bây giờ!
100% Bảo mật
100% Bảo mật
