MKV sang MP4: Chuyển đổi video MKV tính bằng GB/MB trên tất cả nền tảng
Mặc dù phim MKV từ DVD/Blu-ray của bạn luôn có chất lượng cao nhưng chúng chỉ có thể phát được trên một số trình phát và thiết bị, như QuickTime Player và Windows Media Player. Do đó, bạn có thể chuyển đổi MKV sang MP4, định dạng được sử dụng phổ biến trên tất cả các nền tảng. Hơn nữa, nó sẽ giảm kích thước tệp và tiết kiệm dung lượng lưu trữ của bạn. Cho dù bạn đang sử dụng Windows hay Mac, hãy đọc bài đăng này để tìm hiểu mười cách dễ dàng nhất để chuyển đổi định dạng MKV sang MP4 mà không làm giảm chất lượng.
Danh sách Hướng dẫn
Chuyển đổi hàng loạt MKV sang MP4 trên Windows/Mac Chuyển đổi miễn phí MKV sang MP4 bằng VLC Chuyển đổi MKV sang MP4 thông qua phanh tay Thay đổi MKV sang MP4 thông qua Codec FFmpeg 6 cách trực tuyến để chuyển đổi MKV sang MP4 một cách dễ dàng FAQs| Phương pháp chuyển đổi MKV sang MP4 | Tính năng và hạn chế |
| AnyRec Video Converter | Chuyển đổi hàng loạt video MKV sang MP4 với các cài đặt tùy chỉnh để giữ chất lượng cao. |
| VLC Media Player | Phát và chuyển đổi phim MKV sang MP4 với codec H.264 và độ phân giải cố định khiến chất lượng bị giảm. |
| Phanh tay | Chuyển đổi video sang các định dạng MKV/MP4/WebM giới hạn với các cài đặt đặt trước và chất lượng cao. |
| FFmpeg | Nhập lệnh phức tạp để thực hiện chuyển đổi MKV sang MP4, chỉnh sửa video, v.v. |
| Zamzar | Chỉ hỗ trợ chuyển đổi MKV sang MP4 trong vòng 50MB, chỉ được thiết kế cho các tệp video nhỏ. |
| Convertio | Chuyển đổi nhanh chóng hàng loạt video MKV sang MP4 mà không cần các công cụ chỉnh sửa nâng cao. |
| AnyRec Free Video Converter | Công cụ chuyển đổi MKV trực tuyến hoàn toàn miễn phí giúp xuất video MP4 với các thông số mong muốn. |
| CloudConvert | Nhập phim MKV từ Google Drive, One Drive, v.v. và chuyển đổi video với tốc độ tương đối chậm. |
| Chuyển đổi trực tuyến | Chuyển đổi, cắt và nén video với các thông số tùy chỉnh và tốc độ xử lý chậm. |
| Chuyển đổi tệp tin | Chuyển đổi từng video MKV sang MP4 rồi tải xuống/chia sẻ các video đã chuyển đổi. |
Cách tốt nhất để chuyển đổi MKV sang MP4 mà không giảm chất lượng
Để giữ chất lượng cao ban đầu khi chuyển đổi MKV sang MP4, hãy thực hiện AnyRec Video Converter now, cho phép bạn điều chỉnh độ phân giải, tốc độ bit và nhiều thông số khác! Nó có thể nhanh chóng xử lý hàng loạt phim MKV với tốc độ nhanh hơn 50 lần. Hơn nữa, bạn có thể chuyển đổi trực tiếp video MKV sang thiết bị mong muốn với các cài đặt đặt sẵn để đảm bảo phát lại mượt mà. Bộ chuyển đổi MKV sang MP4 mạnh mẽ này cũng cung cấp nhiều công cụ chỉnh sửa, như bộ cắt video, bộ cắt, loại bỏ hình mờ, bộ nâng cao chất lượng, v.v.

Chuyển đổi MKV từ Blu-ray/DVD sang MP4 với chất lượng cao như ban đầu.
Thay đổi codec video MP4 thành H.264 hoặc HEVC cho các thiết bị khác nhau.
Xử lý nhanh chóng hàng loạt tệp MKV lớn bằng thanh quy trình.
Các chức năng bổ sung để cắt/xoay/cắt video, thêm hiệu ứng, v.v.
100% Bảo mật
100% Bảo mật
Bước 1.Tải xuống và khởi chạy AnyRec Video Converter. Nhấp vào nút “Thêm tệp” để tải lên hàng loạt video MKV của bạn. Kéo tập tin cũng có thể thực hiện được.

Bước 2.Nhấp vào nút “Định dạng” và sau đó nhấp vào nút “Định dạng” trong phần “Video”. Để chuyển đổi MKV sang MP4 với chất lượng cao, bạn có thể nhấp vào nút “Hồ sơ tùy chỉnh” để thay đổi cài đặt.

Bước 3.Bạn có thể thực hiện thao tác tương tự trên tất cả các tệp MKV, sau đó nhấp vào nút "Chuyển đổi tất cả" để lưu MP4 đã chuyển đổi vào thư mục mong muốn.

100% Bảo mật
100% Bảo mật
Cách sử dụng VLC Media Player để chuyển đổi MKV sang MP4
VLC Media Player là một trình phát đa phương tiện linh hoạt và được sử dụng rộng rãi, cũng cung cấp khả năng chuyển đổi video và chỉnh sửa video MKV sang MP4 mạnh mẽ, như cắt video. Thông thường, nó sẽ giữ lại hầu hết chất lượng ban đầu nhưng không có biện pháp kiểm soát chất lượng nâng cao. Hơn nữa, bạn không thể chuyển đổi hàng loạt video MKV sang MP4 bằng VLC với tốc độ nhanh.
Bước 1.Nhấp vào nút “Phương tiện” và sau đó nhấp vào nút “Chuyển đổi/Lưu” trên VLC Media Converter. Sau đó, bạn có thể nhấp vào nút “Thêm” để tải lên các tệp MKV. Nhấp vào nút “Chuyển đổi/Lưu” để tiếp tục.
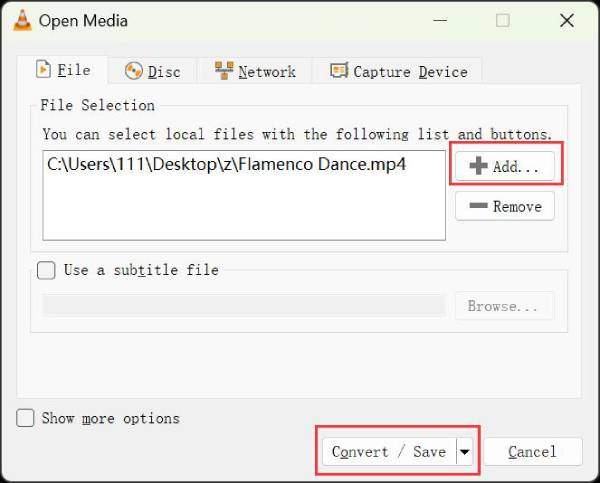
Bước 2.Nhấp vào danh sách thả xuống “Hồ sơ” và chọn định dạng MP4 ở codec H.264 hoặc HEVC. Cuối cùng, nhấp vào nút “Trình duyệt” để đặt đích và nhấp vào nút “Bắt đầu” để chuyển đổi MKV sang MP4.
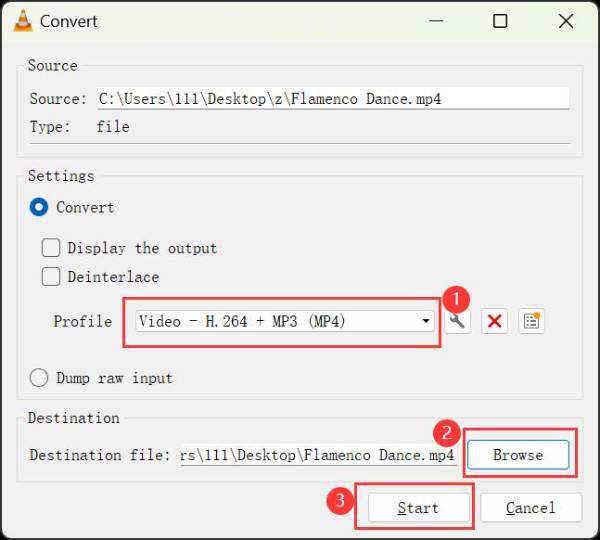
Chuyển đổi định dạng MKV sang MP4 thông qua phanh tay
Handbrake là bộ chuyển mã video nguồn mở nổi tiếng có thể chuyển đổi nhiều định dạng video khác nhau, bao gồm MKV sang MP4. Nó được ưa chuộng vì các tính năng nâng cao, như khử xen kẽ, chia tỷ lệ và cắt xén. Và nó cũng cung cấp đầu ra chất lượng cao với nhiều cài đặt đặt trước hoặc có thể tùy chỉnh. Tuy nhiên, đường cong học tập có thể dốc đối với người mới bắt đầu.
Bước 1.Mở Handbrake và nhấp vào nút “Thư mục” hoặc “Tệp” để thêm hàng loạt tệp MKV của bạn. Bạn cũng có thể kéo và thả tệp MKV để chuyển đổi sang MP4.

Bước 2.Sau đó, bạn có thể đặt độ phân giải và tốc độ khung hình trong cài đặt “Đặt trước”. Sau đó, nhấp vào danh sách thả xuống “Định dạng” và chọn MP4 làm định dạng đầu ra.
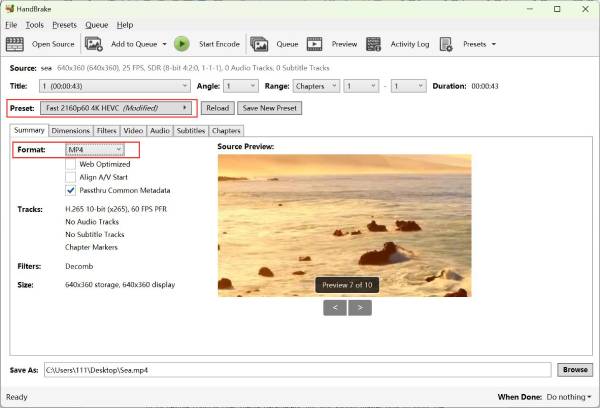
Bước 3.Trước khi chuyển đổi MKV sang MP4, bạn cũng có thể cắt, cắt, thêm phụ đề và chỉnh sửa thêm video. Cuối cùng, nhấp vào nút “Bắt đầu mã hóa” để lưu tệp.

Cách chuyển đổi MKV sang MP4 thông qua Codec FFmpeg
FFmpeg là một khung đa phương tiện chuyên nghiệp có thể giải mã, mã hóa và chuyển mã các tệp video/âm thanh. Sử dụng nó để chuyển đổi MKV sang MP4 sẽ đảm bảo đầu ra chất lượng cao nhờ khả năng kiểm soát linh hoạt các thông số phương tiện. Nhưng bạn nên nắm vững cách nhập các lệnh phức tạp mà không cần hướng dẫn.
Bước 1.Sau quá trình cài đặt FFmpeg phức tạp, bạn có thể nhấp vào nút “Windows Start” và gõ “cmd” để mở. Bây giờ, bạn nên nhập “FFmpeg” để khởi chạy công cụ.
Bước 2.Sau đó, bạn có thể dán đường dẫn vị trí MKV vào lệnh và nhập lệnh sau để thay đổi phần mở rộng tệp từ .mkv thành .mp4.
ffmpeg -i name.mkv -vcodec sao chép -acodec sao chép tên.mp4
Bước 3.Hơn nữa, bạn có thể đặt các lệnh khác nhau để điều chỉnh độ phân giải, tốc độ bit, v.v. Nhấn phím “Enter” để bắt đầu và video MP4 đã chuyển đổi sẽ được lưu trong thư mục FFmpeg.
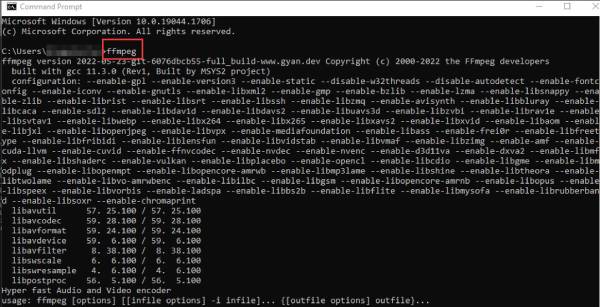
6 cách trực tuyến để chuyển đổi MKV sang MP4 một cách dễ dàng
1. Zamzar
Zamzar, công cụ chuyển đổi MKV sang MP4 trực tuyến miễn phí, được thiết kế để cung cấp giải pháp nhanh chóng và dễ dàng. Nó thậm chí còn cung cấp thông báo qua email khi quá trình chuyển đổi hoàn tất. Nhưng bạn nên chú ý đến giới hạn kích thước file 50MB và làm chậm tốc độ chuyển đổi MKV sang MP4, đặc biệt đối với các file lớn.
Bước 1.Tìm kiếm Zamzar trên bất kỳ trình duyệt nào và nhấp vào nút “Chọn tệp” để thêm bất kỳ video MKV nào bạn muốn.
Bước 2.Nhấp vào danh sách thả xuống “Chuyển đổi sang” và chọn định dạng “MP4”. Cuối cùng, nhấp vào nút “Chuyển đổi ngay” để bắt đầu chuyển đổi MKV sang MP4.
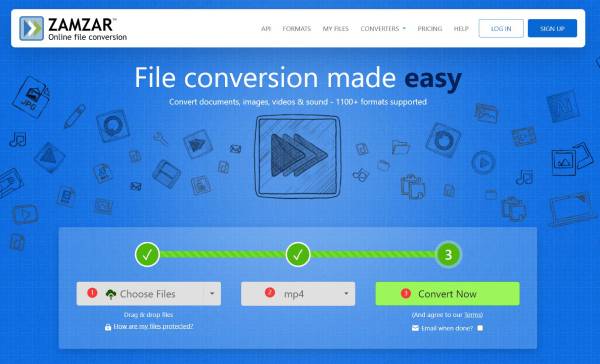
2. Convertio
Convertio là một công cụ chuyển đổi trực tuyến phổ biến hỗ trợ nhiều định dạng, bao gồm MKV sang MP4. Nó cung cấp tốc độ chuyển đổi nhanh và chất lượng đầu ra nhìn chung tốt. Tuy nhiên, việc kiểm soát tham số không được rộng rãi như trong các công cụ máy tính để bàn chuyên nghiệp.
Bước 1.Truy cập trang web chính thức của Convertio trên Windows/Mac và nhấp vào nút “Chọn tệp” để thêm phim MKV từ địa phương, Google Drive hoặc liên kết.
Bước 2.Nhấp vào danh sách thả xuống “Tới” và nhấp vào định dạng “MP4” trong danh sách “Video”. Bạn cũng có thể đặt tham số bằng nút “Cài đặt”. Cuối cùng, nhấp vào nút “Chuyển đổi” để bắt đầu.
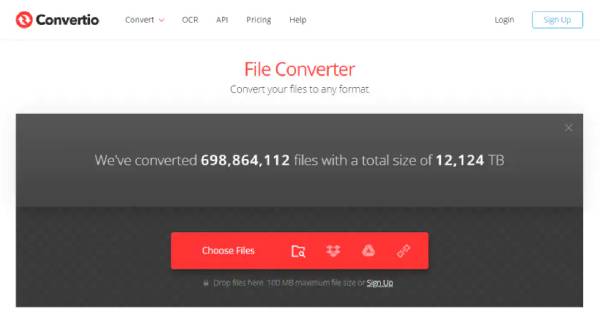
3. Trình chuyển đổi video miễn phí AnyRec
AnyRec Free Video Converter là một công cụ mạnh mẽ cung cấp một cách đơn giản để chuyển đổi hàng loạt MKV sang MP4 và các định dạng khác. Nó cũng cho phép bạn điều chỉnh độ phân giải, tốc độ bit và các thông số khác để đảm bảo chất lượng mong muốn. Nhưng nó chỉ là một công cụ chuyển đổi MKV sang MP4 đơn giản mà không có bất kỳ chức năng chỉnh sửa nào.
Bước 1.Hướng đến AnyRec Free Video Converter và nhấp vào nút “Thêm tệp để bắt đầu” để chọn một loạt video MKV.
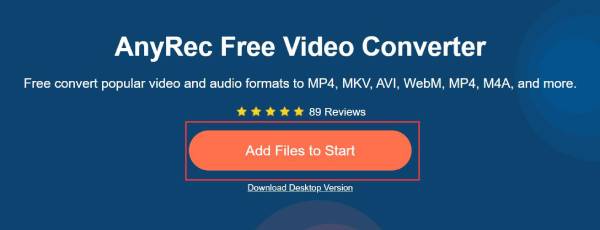
Bước 2.Đánh dấu vào hộp kiểm “MP4” ở danh sách dưới cùng và nhấp vào nút “Cài đặt” để thay đổi các thông số và giữ nguyên chất lượng cao. Cuối cùng, nhấp vào nút “Chuyển đổi” để bắt đầu chuyển đổi MKV sang MP4.
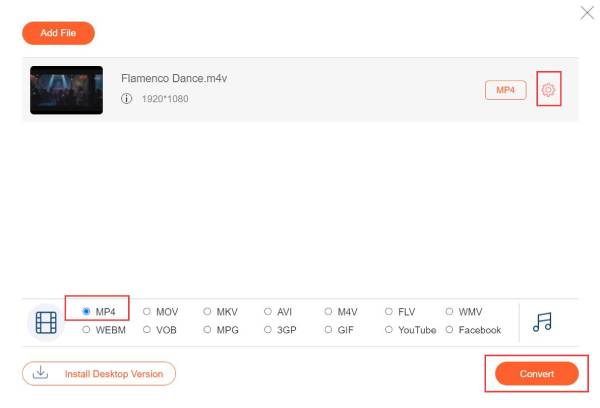
4. CloudConvert
CloudConvert là một công cụ chuyển đổi MKV sang MP4 trực tuyến linh hoạt, cũng xử lý nhiều dịch vụ lưu trữ đám mây khác nhau, bao gồm Google Drive, One Drive, v.v. Nó được biết đến với hiệu suất mạnh mẽ và các tùy chọn tùy chỉnh rộng rãi. Tuy nhiên, tốc độ chuyển đổi bị ảnh hưởng bởi kết nối internet.
Bước 1.Đi tới Trình chuyển đổi tệp CloudConvert trên bất kỳ trình duyệt nào. Nhấp vào nút “Chọn tệp” để thêm video MKV mong muốn.
Bước 2.Nhấp vào danh sách thả xuống “Chuyển đổi sang” và nhấp vào tab “Video”. Sau đó, bạn có thể chọn “MP4” làm định dạng đầu ra để chuyển đổi MKV sang MP4. Nhấp vào nút “Chuyển đổi” để bắt đầu.
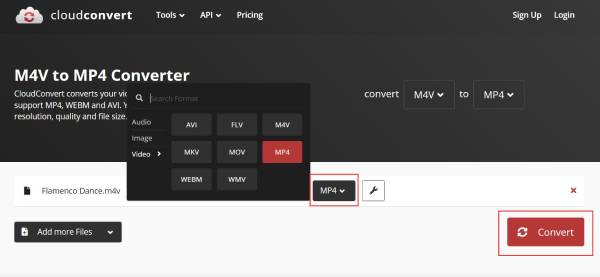
5. Chuyển đổi trực tuyến
Online-Convert là một công cụ chuyển đổi MKV sang MP4 miễn phí được thiết lập tốt. Nó cung cấp các tùy chọn nâng cao để điều chỉnh cài đặt video và âm thanh nhằm nâng cao chất lượng đầu ra. Bạn thậm chí có thể cắt và nén các video MP4 đã chuyển đổi. Nhược điểm duy nhất là bạn phải chờ rất lâu để tải lên và chuyển đổi video.
Bước 1.Tìm kiếm Online-Convert và đi tới “Video Converter”. Trong công cụ “Chuyển đổi sang MP4”, nhấp vào nút “Chọn tệp” để thêm bất kỳ video MKV nào.
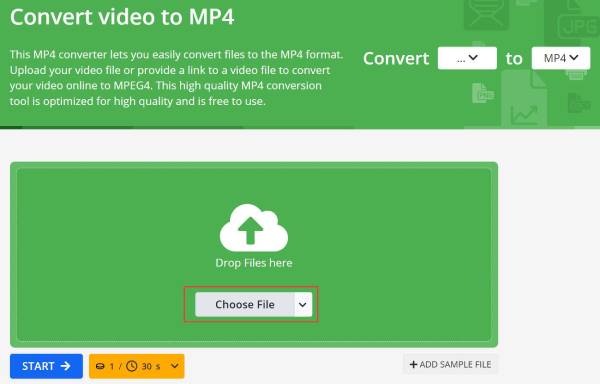
Bước 2.Đợi quá trình tải lên và sau đó bạn có thể điều chỉnh chất lượng đầu ra, cắt video MKV, giảm kích thước tập tin, và hơn thế nữa. Sau đó, nhấp vào nút “Bắt đầu”.
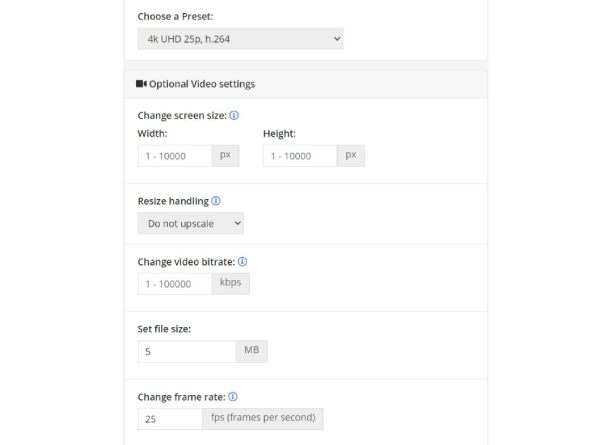
6. Chuyển đổi tập tin
ConvertFiles cũng có thể chuyển đổi video MKV của bạn sang MP4 một cách nhanh chóng mà không cần cài đặt phần mềm. Bạn cũng có thể chia sẻ liên kết tải xuống với các thiết bị khác hoặc bạn bè của mình qua email. Nhưng nó chỉ có thể thực hiện một lần chuyển đổi MKV sang MP4 và không có tùy chọn để điều chỉnh cài đặt.
Bước 1.Truy cập trực tiếp vào trang web chính thức của ConvertFiles. Sau đó, nhấp vào nút “Duyệt” để thêm một video MKV để chuyển đổi sang MP4.
Bước 2.Định dạng đầu vào sẽ được tự động nhận dạng và bạn nên đặt định dạng đầu ra thành “MP4” bằng nút thả xuống. Bây giờ, hãy nhấp vào nút “Chuyển đổi”.
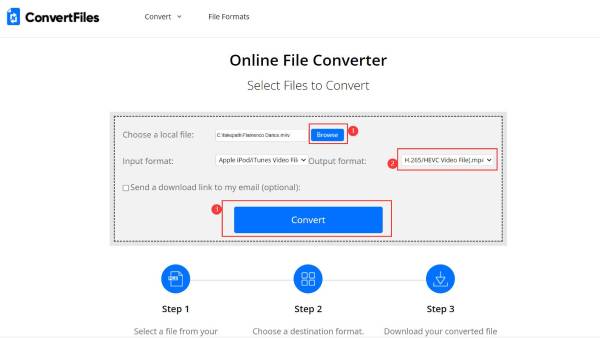
FAQs
-
Khi nào bạn cần chuyển đổi MKV sang MP4?
Khi bạn đang tìm kiếm một định dạng tương đối nhỏ với cảnh quay chất lượng tốt, MP4 là lựa chọn tốt hơn. Hơn nữa, bạn không cần phải tìm chương trình khác để mở vì hầu hết các thiết bị đều hỗ trợ MP4.
-
Làm cách nào để chuyển đổi MKV sang MP4 trên điện thoại thông minh?
Có rất nhiều trình chuyển đổi video cho Android/iPhone của bạn trên Google Play hoặc App Store. Bạn có thể dùng thử Video Format Factory, AllVidConverter, v.v. Ngoài ra, bạn cũng có thể chuyển đổi MKV sang MP4 trực tuyến thông qua điện thoại thông minh.
-
QuickTime Player có thể chuyển đổi MKV sang MP4 không?
Không. Mặc dù QuickTime hỗ trợ phát video MP4 ở codec H.264 và MPEG-4 nhưng nó không thể chuyển đổi video sang MP4. Đó là vì định dạng đầu ra của QuickTime bị giới hạn ở MKV, tương thích với Mac.
Phần kết luận
Thay vì MKV, MP4 có thể chơi được trên tất cả các thiết bị hoặc nền tảng mà không gặp sự cố. Như vậy, bạn đã học được 10 cách dễ dàng ở trên để chuyển đổi MKV sang MP4. Các công cụ trực tuyến dễ sử dụng hơn mà không cần cài đặt. Nhưng để giữ chất lượng đầu ra cao và thực hiện nhiều chỉnh sửa hơn trên MP4 đã chuyển đổi, tốt hơn bạn nên dùng thử AnyRec Video Converter. Nó cung cấp các cài đặt có thể tùy chỉnh về độ phân giải, tốc độ khung hình, tốc độ bit, v.v. Tải xuống miễn phí để có được kết quả nâng cao ngay bây giờ.
100% Bảo mật
100% Bảo mật
