Nóng
AnyRec Video Converter
Chuyển đổi FLAC T sang MP3 trong khi vẫn giữ nguyên mọi siêu dữ liệu.
An toàn tải
Chuyển đổi FLAC sang MP3 – Dùng thử 8 bộ chuyển đổi âm thanh trên PC/Trực tuyến
Chuyển đổi tệp âm thanh FLAC sang MP3 sẽ cho phép bạn tiết kiệm dung lượng lưu trữ trên thiết bị của mình và cải thiện khả năng tương thích của thiết bị. Tuy nhiên, việc chuyển đổi cũng có thể dẫn đến giảm chất lượng vì MP3 là định dạng bị suy giảm, loại bỏ một số dữ liệu âm thanh gốc của FLAC để đạt được kích thước tệp nhỏ hơn. Như vậy, bài viết này giới thiệu 8 công cụ chuyển đổi âm thanh hàng đầu có khả năng chuyển đổi FLAC sang MP3 mà không làm giảm chất lượng! Vì vậy, hãy bắt đầu lặn xuống bên dưới và khám phá từng cái ngay bây giờ!
Danh sách Hướng dẫn
Cách tốt nhất để chuyển đổi FLAC sang MP3 mà không làm giảm chất lượng Cách chuyển đổi FLAC sang MP3 thông qua VLC Media Player Sử dụng Audacity để chuyển đổi FLAC sang âm thanh MP3 5 công cụ chuyển đổi FLAC sang MP3 trực tuyến tốt nhất [với các bước] FAQsCách tốt nhất để chuyển đổi FLAC sang MP3 mà không làm giảm chất lượng
Cách tốt nhất để chuyển đổi FLAC sang MP3 mà không làm giảm chất lượng là sử dụng AnyRec Video Converter. Chương trình này cho phép bạn nhanh chóng chuyển đổi video/âm thanh với đầu ra chất lượng cao. Ngoài ra, công cụ này còn được trang bị các tùy chọn tinh chỉnh, cho phép bạn sửa đổi tốc độ bit và tốc độ mẫu của đầu ra. Bằng cách này, bạn có thể có được chất lượng âm thanh MP3 tốt hơn! Hơn nữa, công cụ chuyển đổi FLAC sang MP3 chuyên nghiệp này chuyển đổi các tập tin với tốc độ 50 lần!

Chuyển đổi đồng thời nhiều tệp FLAC lớn sang MP3 (chuyển đổi hàng loạt).
Được trang bị bộ chỉnh âm thanh và bộ tăng cường âm lượng để thay đổi tệp FLAC của bạn.
Tính năng nén âm thanh cho phép bạn thu nhỏ kích thước FLAC mà không làm giảm chất lượng.
Giữ nguyên chất lượng âm thanh gốc hoặc điều chỉnh bằng nhiều profile.
100% Bảo mật
100% Bảo mật
Bước 1.Chạy AnyRec Video Converter trên máy tính của bạn, nhấp vào nút “Thêm tệp”, chọn tệp FLAC bạn muốn chuyển đổi, sau đó nhấp vào nút “Mở”.
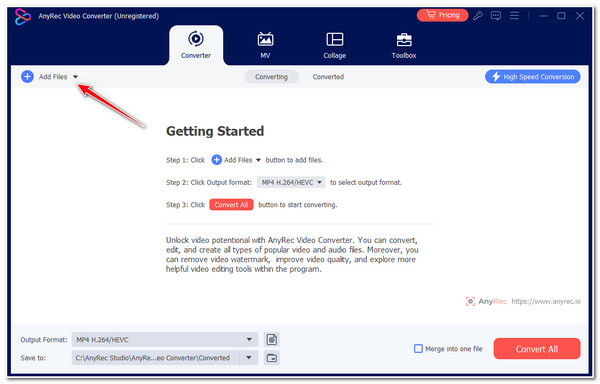
Bước 2.Sau đó, nhấp vào nút “Định dạng”, nhấp vào tab “Âm thanh” và chọn tùy chọn “MP3” ở khung bên trái để chuyển đổi FLAC sang định dạng MP3.
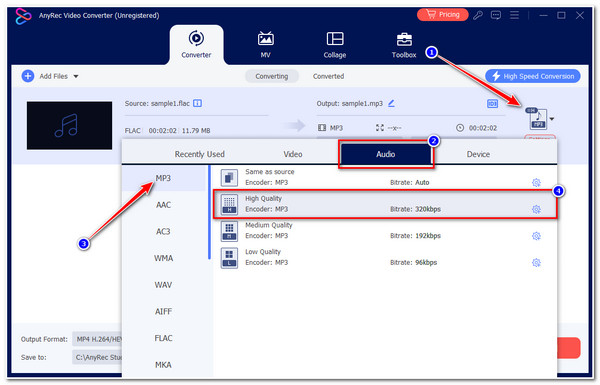
Bước 3.Tiếp theo, nhấp vào nút “Cài đặt” và bạn có thể điều chỉnh tốc độ mẫu thành 44100Hz và tốc độ bit thành 132kbps. Sau đó, nhấp vào nút “Tạo mới”.
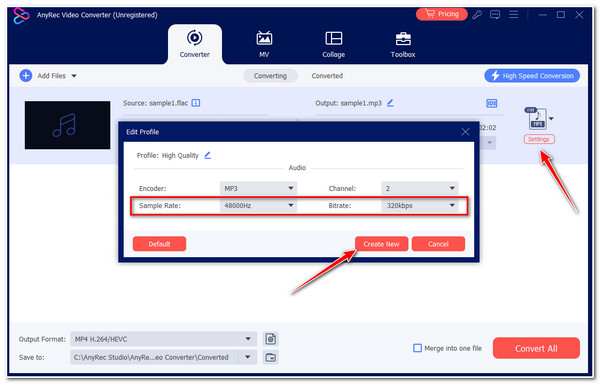
Bước 4.Cuối cùng, nhấp vào nút “Chuyển đổi tất cả” ở góc dưới bên phải để bắt đầu quá trình chuyển đổi FLAC sang MP3. Bạn cũng có thể chuyển đổi FLAC sang iTunes với các cài đặt đặt trước.
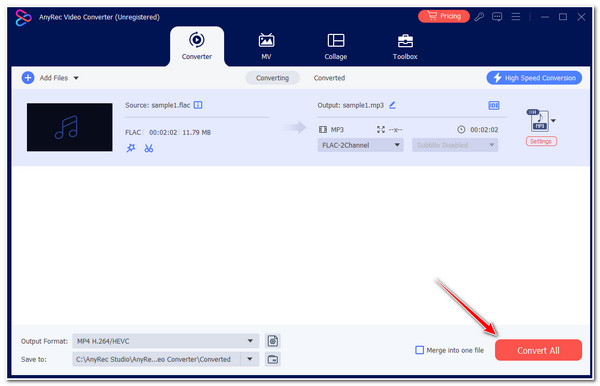
100% Bảo mật
100% Bảo mật
Cách chuyển đổi FLAC sang MP3 thông qua VLC Media Player
Ngoài công cụ đầu tiên, bạn cũng có thể sử dụng VLC Media Player để chuyển đổi định dạng FLAC sang MP3. Ngoài khả năng chơi nhiều định dạng khác nhau, công cụ này còn hỗ trợ các tùy chọn cho phép bạn chuyển đổi tệp FLAC sang MP3. Nó cũng cung cấp các tùy chọn để điều chỉnh tốc độ bit và tốc độ mẫu của đầu ra âm thanh để có cơ hội thu được sản phẩm chất lượng cao. Đáng buồn thay, VLC chuyển đổi tệp chậm hơn các công cụ chuyển đổi âm thanh khác. Nếu bạn vẫn muốn sử dụng cái này Máy nghe nhạc FLAC Để chuyển đổi FLAC sang MP3, đây là các bước dành cho bạn:
Bước 1.Chạy VLC Media Player trên máy tính của bạn. Sau đó, nhấp vào tab “Phương tiện”, chọn tùy chọn “Chuyển đổi/Lưu” và nhấp vào nút “Thêm” để thêm tệp FLAC.
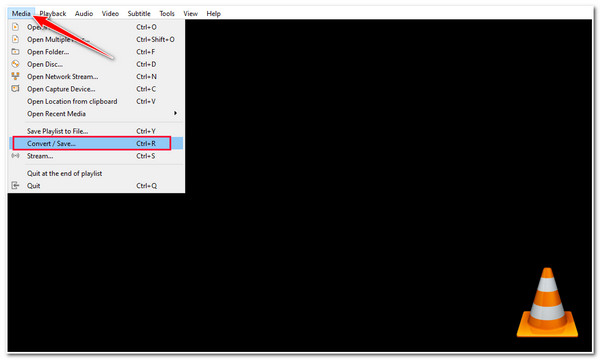
Bước 2.Tiếp theo, nhấp vào nút thả xuống “Hồ sơ” và chọn tùy chọn “Âm thanh - MP3”. Sau đó, nhấp vào nút “Cài đặt” và “Bộ giải mã âm thanh” để đặt chất lượng cao.
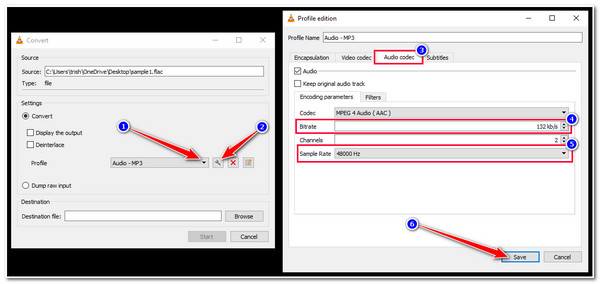
Bước 3.Khi bạn hoàn tất việc chuyển đổi FLAC sang MP3, hãy nhấp vào nút “Save” để chọn thư mục lưu trữ tệp MP3. Cuối cùng, nhấp vào nút “Bắt đầu”.
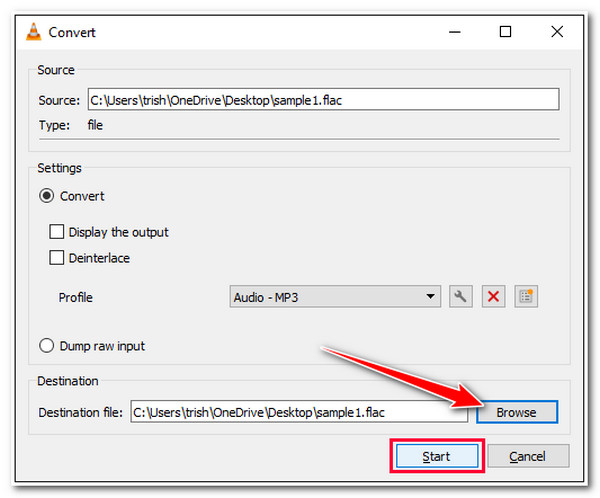
Sử dụng Audacity để chuyển đổi FLAC sang âm thanh MP3
Một công cụ khác bạn có thể sử dụng để chuyển đổi âm thanh FLAC sang MP3 là Audacity. Công cụ này có các tính năng xác định lại âm thanh nâng cao như bộ cắt, bộ chia, hợp nhất và hiệu ứng âm thanh. Ngoài ra, nó còn chuyển đổi đồng thời một loạt tệp FLAC. Mặc dù nó không trực tiếp chuyển đổi FLAC sang MP3 nhưng nó cung cấp tùy chọn “Xuất dưới dạng MP3” để chuyển đổi các tệp FLAC của bạn sang MP3. Tuy nhiên, công cụ này khá phức tạp để chuyển đổi FLAC sang MP3.
Bước 1.Cài đặt Audacity và gói FFmpeg trên máy tính. Tiếp theo, chạy Audacity, chọn tùy chọn “Tùy chọn” và nhấp vào nút “Thư viện”. Sau đó, thêm thư viện “FFmpeg”.
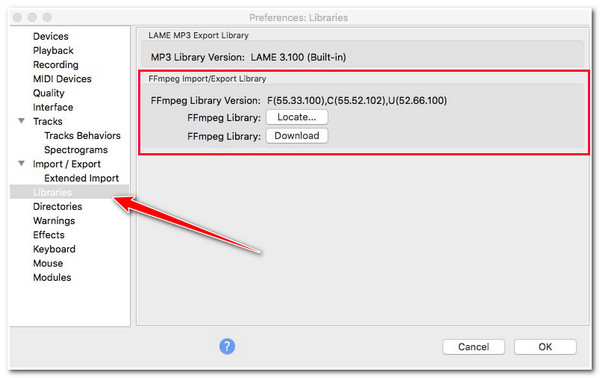
Bước 2.Sau đó, quay lại giao diện chính của Audacity và thêm tệp “FLAC”. Sau đó, nhấp vào tab “Tệp”, chọn tùy chọn “Xuất” và nhấp vào nút “Xuất sang MP3”.
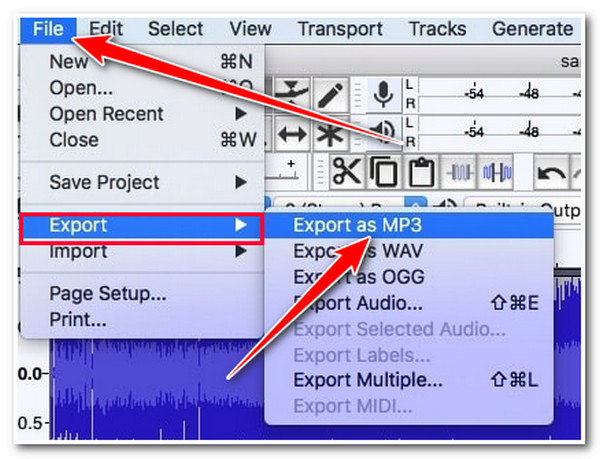
5 công cụ chuyển đổi FLAC sang MP3 trực tuyến tốt nhất [với các bước]
Nếu việc tải xuống công cụ chuyển đổi FLAC sang MP3 là một điều rắc rối và khá phức tạp đối với bạn thì các công cụ trực tuyến trên thị trường cũng cung cấp dịch vụ tương tự! Trong phần này, bạn sẽ tìm thấy năm trong số đó. Vì vậy, hãy bắt đầu khám phá từng cái và chọn cái thu hút sự quan tâm của bạn!
1. Zamzar
Công cụ trực tuyến đầu tiên bạn có thể sử dụng để chuyển đổi FLAC sang MP3 là Zamzar. Công cụ trực tuyến này cung cấp dịch vụ chuyển đổi FLAC sang MP3 miễn phí. Hơn nữa, công cụ này có giao diện đơn giản và quy trình chuyển đổi dễ thực hiện! Tuy nhiên, Zamzar chỉ cho phép bạn nhập file FLAC có dung lượng tối đa 50MB.
Bước 1.Truy cập trang web Zamzar FLAC to MP3 trên trình duyệt của bạn. Sau đó, nhấp vào nút “Chọn tệp” để nhập tệp FLAC bạn muốn chuyển đổi.
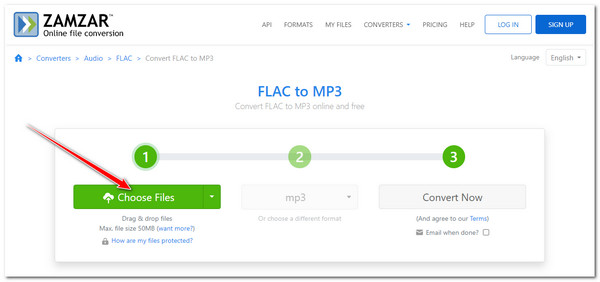
Bước 2.Tiếp theo, nhấp vào nút “Chuyển đổi ngay” để bắt đầu thao tác chuyển đổi. Sau khi hoàn tất, bạn có thể tải xuống đầu ra là tệp MP3 ngay lập tức.
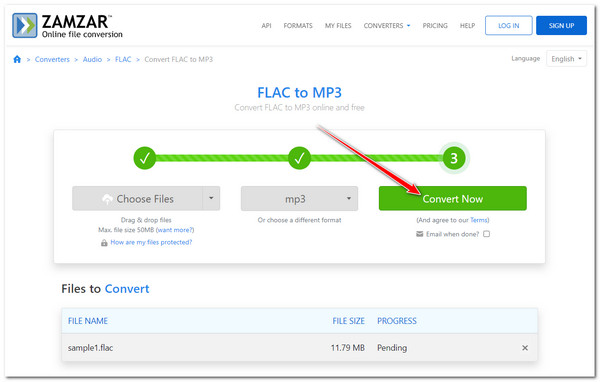
2. Chuyển đổi âm thanh trực tuyến bằng 123APPS
Nếu bạn đang tìm kiếm một công cụ chuyển đổi FLAC sang MP3 trực tuyến hỗ trợ các tùy chọn tinh chỉnh đầu ra thì Online Audio Converter của 123APPS chính là thứ bạn đang tìm kiếm! Công cụ trực tuyến này cho phép bạn điều chỉnh chất lượng đầu ra, tốc độ bit, tốc độ mẫu, v.v. Ngoài ra, công cụ FLAC sang MP3 trực tuyến này cũng cho phép bạn thực hiện quy trình chuyển đổi FLAC sang MP3 hàng loạt!
Bước 1.Truy cập trang web chính thức “Chuyển đổi âm thanh trực tuyến”. Sau đó, kéo và thả file FLAC mà bạn muốn chuyển đổi vào giao diện của công cụ.
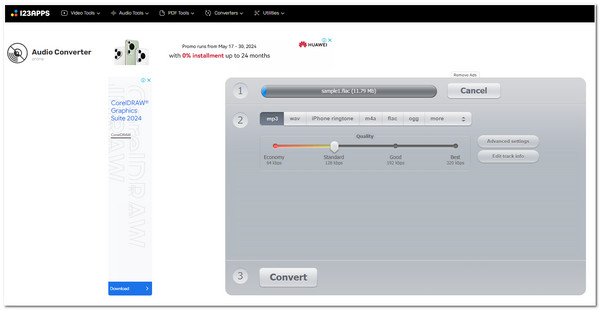
Bước 2.Tiếp theo, nhấp vào tùy chọn “MP3” làm định dạng đầu ra. Sau đó, chọn tùy chọn “320 kbps tốt nhất” bằng cách kéo thanh trượt “Chất lượng”.
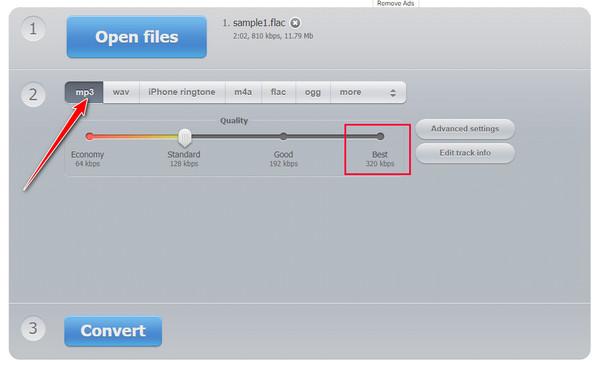
Bước 3.Bạn cũng có thể điều chỉnh “Tốc độ bit và Tốc độ mẫu” của đầu ra trong phần “Cài đặt nâng cao”. Cuối cùng, nhấp vào “Chuyển đổi” để kích hoạt quá trình chuyển đổi FLAC sang MP3.
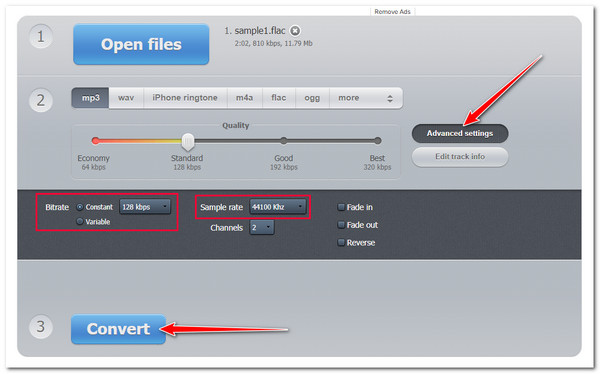
3. CloudConvert
CloudConvert là một công cụ chuyển đổi FLAC sang MP3 trực tuyến khác cho phép bạn điều chỉnh tốc độ bit và tốc độ mẫu của đầu ra. Công cụ trực tuyến này cho phép bạn dễ dàng chuyển đổi âm thanh và điều chỉnh một số thông số đầu ra (Tốc độ bit và Tốc độ mẫu) để thu được kết quả chất lượng cao. Đáng buồn thay, CloudConvert chỉ cho phép bạn thực hiện 25 chuyển đổi hàng ngày. Chà, đây là các bước để chuyển đổi FLAC sang MP3:
Bước 1.Tìm kiếm và truy cập trang web chính thức “CloudConvert FLAC to MP3 Converter”. Sau đó, nhấp vào nút “Chọn tệp” để đưa tệp FLAC được lưu trữ trên máy tính của bạn vào.
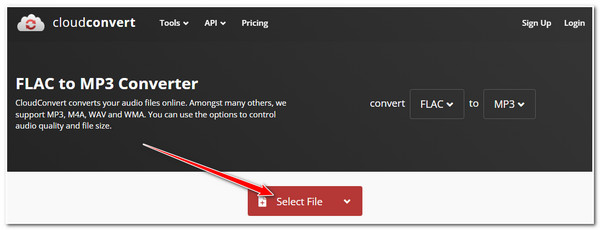
Bước 2.Sau đó, nhấp vào nút “Cài đặt”, đặt “Tốc độ bit âm thanh và tốc độ mẫu” thành giá trị được cung cấp cao nhất và nhấp vào nút “Được”. Cuối cùng, nhấp vào nút “Chuyển đổi”.
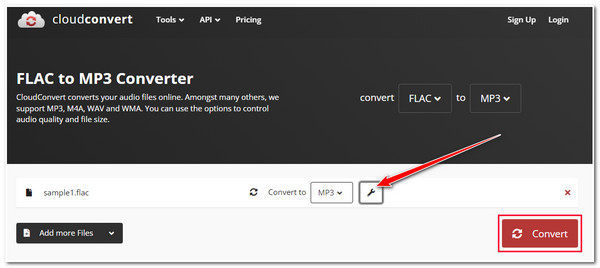
4. Chuyển đổi
Ngoài những công cụ trực tuyến đó, bạn cũng có thể sử dụng Convertio để chuyển đổi định dạng FLAC sang MP3. Mặc dù công cụ trực tuyến này chỉ cho phép bạn nhập kích thước tệp tối đa 100 MB nhưng nó vẫn đủ để hỗ trợ nhu cầu chuyển đổi của bạn. Nó cũng hỗ trợ tùy chọn điều chỉnh tốc độ bit đầu ra của bạn để thu được kết quả chất lượng cao sau khi chuyển đổi FLAC sang MP3.
Bước 1.Mở trình duyệt của bạn và truy cập trang web Convertio Audio Converter. Tiếp theo, nhấp vào nút “Chọn tệp”, chọn tệp “FLAC” và nhấp vào nút “Mở”.
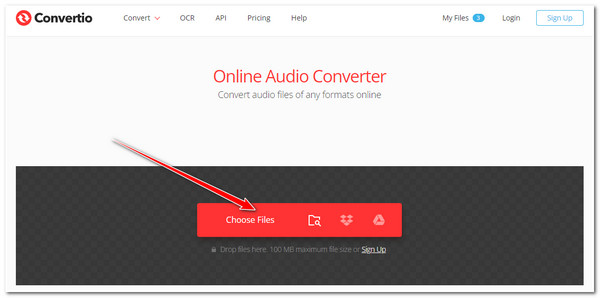
Bước 2.Sau đó, nhấp vào nút thả xuống “đến:” và chọn định dạng “MP3”. Sau đó, nhấp vào nút “Cài đặt”, đặt “Tốc độ bit” thành “Rất cao” và nhấp vào nút “OK”.
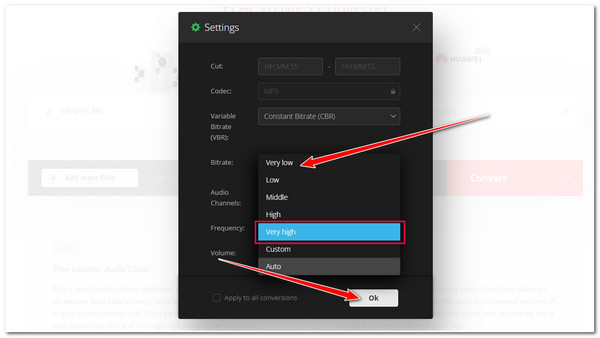
Bước 3.Cuối cùng, nhấp vào nút “Chuyển đổi” để kích hoạt quá trình chuyển đổi FLAC sang MP3. Sau khi hoàn tất, bạn có thể tải xuống đầu ra ngay lập tức.
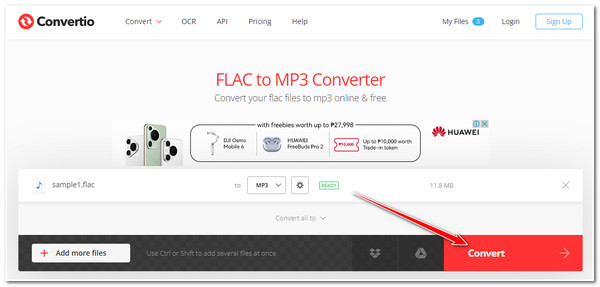
5. Podcast
Công cụ trực tuyến cuối cùng bạn có thể sử dụng để chuyển đổi FLAC sang MP3 là Podcastle. Mặc dù công cụ trực tuyến này không hỗ trợ các tùy chọn điều chỉnh tốc độ mẫu và tốc độ bit nhưng Podcastle chỉ hỗ trợ các quy trình chuyển đổi chất lượng cao. Với giao diện đơn giản, bạn có thể dễ dàng chuyển FLAC sang MP3 bằng các bước bên dưới.
Bước 1.Truy cập trang web “Podcastle FLAC to MP3” trên trình duyệt của bạn. Sau đó, kéo và thả file FLAC mà bạn muốn thay đổi định dạng.
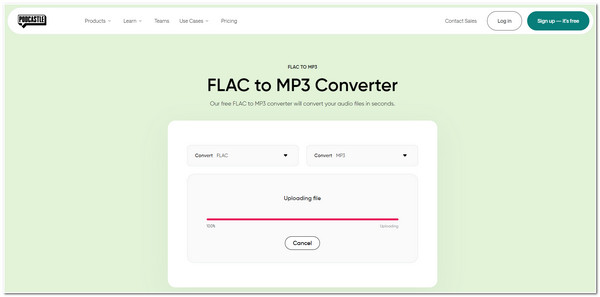
Bước 2.Sau đó, công cụ sẽ tự động đặt “MP3” làm định dạng đầu ra; nhấp vào “Chuyển đổi” để bắt đầu quá trình chuyển đổi FLAC sang MP3. Sau khi hoàn tất, bạn có thể tải xuống đầu ra.
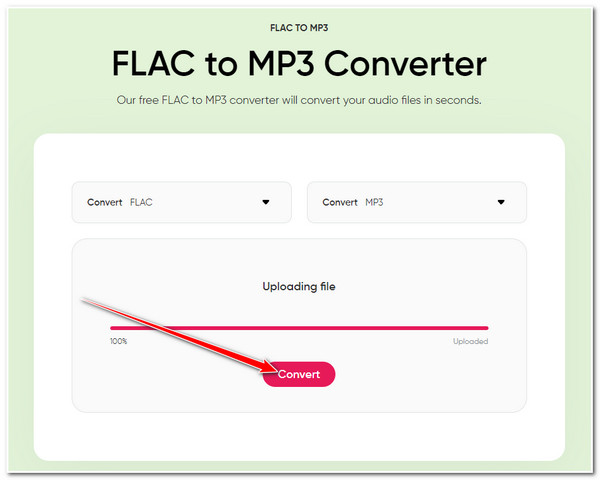
FAQs
-
1. Định dạng FLAC có kích thước tệp lớn hơn MP3 không?
Đúng. Định dạng FLAC có kích thước tệp lớn hơn MP3. Điều này là do FLAC là định dạng âm thanh lossless, giữ lại chất lượng hoặc dữ liệu gốc của nguồn. Mặt khác, MP3 là định dạng bị mất sẽ loại bỏ một số dữ liệu của nguồn.
-
2. Android và iPhone có hỗ trợ phát file FLAC không?
Đúng. Cả Android và iPhone đều hỗ trợ phát file FLAC. Tuy nhiên, Android của bạn phải chạy 3.1 trở lên để phát tệp FLAC. Mặt khác, chỉ những iPhone bắt đầu từ 5S trở đi mới có thể phát tệp FLAC.
-
3. VLC Media Player có cho phép chuyển đổi FLAC sang MP3 hàng loạt không?
Không. VLC không hỗ trợ chuyển đổi hàng loạt. Nó chỉ cho phép bạn chuyển đổi các tập tin FLAC sang định dạng MP3 riêng lẻ.
-
4. Tôi có thể sử dụng Audacity trên Windows để chuyển đổi FLAC sang MP3 không?
Đúng. Bạn có thể tải xuống, cài đặt và sử dụng Audacity để chuyển đổi tệp FLAC sang MP3 trên Windows. Nó cũng tương thích với nhiều phiên bản Windows khác nhau.
-
5. Tôi có thể tiết kiệm dung lượng lưu trữ mà không cần chuyển đổi tệp FLAC của mình không?
Đúng. Nếu không muốn chuyển đổi tệp âm thanh FLAC sang MP3, bạn có thể sử dụng công cụ nén âm thanh để thu nhỏ kích thước tệp của chúng. Chỉ cần đảm bảo rằng công cụ có thể giữ nguyên chất lượng ban đầu của tệp FLAC sau khi nén.
Phần kết luận
Đó là nó! Đó là tám cách hiệu quả để chuyển đổi FLAC sang MP3! Với những cách này, bạn có thể tiết kiệm thêm dung lượng lưu trữ trên máy tính mà không làm mất đi chất lượng ban đầu của file FLAC. Nếu bạn đang tìm cách tốt nhất để chuyển đổi FLAC sang MP3 mà không làm giảm chất lượng thì AnyRec Video Converter là những gì bạn đang tìm kiếm! Dịch vụ chuyển đổi âm thanh mạnh mẽ của công cụ này cho phép bạn chuyển đổi tệp âm thanh FLAC sang MP3 một cách dễ dàng, nhanh chóng và hiệu quả mà không làm giảm chất lượng! Vì vậy, hãy truy cập trang web chính thức của công cụ này và tải xuống ngay hôm nay!
100% Bảo mật
100% Bảo mật
