Cách lật/phản chiếu video của bạn trên máy tính để bàn/trực tuyến - Hướng dẫn
Bạn muốn phản chiếu dự án video của mình một thời gian nhưng dường như không thể tìm thấy công cụ hoàn hảo để thực hiện nhiệm vụ? May mắn thay, đây là 10 công cụ tốt nhất giúp bạn lật video trên Windows/Mac/Online. Bạn có thể chọn cái phù hợp theo nhu cầu của mình và tận dụng nhiều tính năng chỉnh sửa hơn để cải thiện video của mình. Tất cả đều bao gồm các bước về cách phản chiếu hoặc lật video, vì vậy không cần phải nói nhiều, hãy đọc tiếp và chọn phương pháp công cụ nào phù hợp với bạn nhất.
| Trình lật video | Lật ngang/dọc | Chất lượng được hỗ trợ | Sự sắp xếp | Khó khăn |
| AnyRec Video Converter | √ | HD, UHD, 4K, 8K | MP4, MOV, AVI, M4V, MKV và 600+. | Dễ |
| VLC | √ | HD, UHD, 4K | MP4, WebM, MOV, AVI, WMV, v.v. | Vừa phải |
| công chiếu | √ | HD, UHD, 4K | MP4, VOB, WMV, MXF, MPEG, v.v. | Khó |
| Ảnh của Microsoft | √ | HD, UHD | MP4, 3GP, PNG, TIFF, v.v. | Dễ |
| Trình phát QuickTime | √ | HD, UHD, 4K, 8K | MOV, MPEG-4, MPEG-2, v.v. | Vừa phải |
| Media.io | √ | HD, UHD, 4K | MP4, MOV, DIVX, AVI, VOB, 3GP, v.v. | Dễ |
| clip | √ | HD, UHD, 4K | MP4, WMV, MOV, MKV, MPG, MTS, v.v. | Dễ |
| Giám đốc điện | √ | HD, UHD, 4K | DAT, MPEG-1, MPEG-2, VOB, WMV, v.v. | Khó |
| iMovie | √ | HD, UHD, 4K, | MP4, MOV và M4V. | Vừa phải |
| Kapwing | √ | HD, UHD | MP4, MOV, WMV, WebM, v.v. | Dễ |
Danh sách Hướng dẫn
Top 1: AnyRec Video Converter (Windows/Mac) – Lật video chỉ bằng một cú nhấp chuột Top 2: VLC (Tất cả thiết bị) – Lật video khi phát hoặc vĩnh viễn Top 3: Premiere (Windows/Mac) – Chủ yếu dành cho Biên tập viên chuyên nghiệp Top 4: Windows Movie Maker (Windows) – Ứng dụng mặc định trên Windows 10/11 Top 5: QuickTime Player (Mac) – Trình phát đa phương tiện của Apple Top 6: Media.io (Trực tuyến) – Trình chỉnh sửa tất cả trong một với AI Top 7: Clideo (Trực tuyến) – Quick Video Flipper Online Top 8: PowerDirector (Tất cả thiết bị) – Công cụ chỉnh sửa chuyên nghiệp với AI Top 9: iMovie (Mac/iOS) – Phù hợp với người dùng Apple Top 10: Kapwing (Trực tuyến) – Công cụ lật trang tốt nhất để sử dụng cho doanh nghiệp FAQsTop 1: AnyRec Video Converter (Windows/Mac) – Lật video chỉ bằng một cú nhấp chuột
Hãy ngừng tìm kiếm ngay bây giờ, vì AnyRec Video Converter ở đây để cung cấp. Với các tùy chọn chỉnh sửa phong phú như flipper, cropper, rotator, chủ đề tạo sẵn, bố cục, hiệu ứng, bộ lọc, v.v., công cụ này cực kỳ nhanh chóng và đáng tin cậy để chỉnh sửa và lật video. Khi so sánh với các đối thủ, nó có thể tăng video lên tới 8K với chất lượng tuyệt vời. Ngoài ra, phần mềm khác có thể là thách thức đối với một số người mới bắt đầu, nhưng AnyRec không có lộ trình học tập khó khăn nên bạn không phải lo lắng về điều đó. Như vậy, việc học cách làm video lật sẽ hoàn toàn dễ dàng thực hiện đối với bạn.

Có thể lật, xoay, cắt, áp dụng hiệu ứng, thêm bản nhạc nền, v.v.
Cung cấp cho bạn bản xem trước chi tiết, chất lượng, theo thời gian thực về mọi chỉnh sửa bạn áp dụng.
Các tham số có thể sửa đổi, bao gồm chất lượng, định dạng, độ phân giải, v.v.
Hỗ trợ video độ phân giải cao ở độ phân giải 720p, 4K và thậm chí 8K.
100% Bảo mật
100% Bảo mật
Bước 1.Nhấp vào nút "Thêm tệp" ở ngoài cùng bên trái để hiển thị video bạn muốn lật sau khi khởi chạy AnyRec Video Converter.

Bước 2.Để truy cập tất cả các công cụ chỉnh sửa, hãy nhấp vào nút "Chỉnh sửa". Chọn một trong các tùy chọn lật ngang hoặc dọc trong tab "Xoay & Cắt" để lật video. Nếu bạn hài lòng, hãy nhấp vào nút "OK".

Bước 3.Sau khi bạn vào màn hình chính, hãy xác định tệp anime và vị trí. Trước khi nhấp vào nút "Chuyển đổi tất cả", bạn cũng có thể chọn các định dạng mong muốn.

Top 2: VLC (Tất cả thiết bị) – Lật video khi phát hoặc vĩnh viễn
Nó không chỉ hoạt động như một trình phát nổi tiếng trên mọi thiết bị mà còn có các công cụ chỉnh sửa cơ bản để điều chỉnh video cơ bản. VLC Media Player có thể hỗ trợ bạn tìm hiểu cách lật video từ nhiều nguồn khác nhau và bạn có thể ngạc nhiên về những gì nó có thể làm được với các tệp video của bạn.
Bước 1.Khi khởi chạy VLC, hãy mở tệp video của bạn. Sau đó, đi tới "Công cụ", chọn "Hiệu ứng" và "Bộ lọc" rồi chuyển đến tab "Hiệu ứng video".
Bước 2.Từ tab phụ, chọn "Hình học". Nhấp vào hộp "Chuyển đổi" và xác định vị trí lật video bạn muốn, "Lật theo chiều ngang" hoặc "theo chiều dọc" từ menu thả xuống bên dưới.
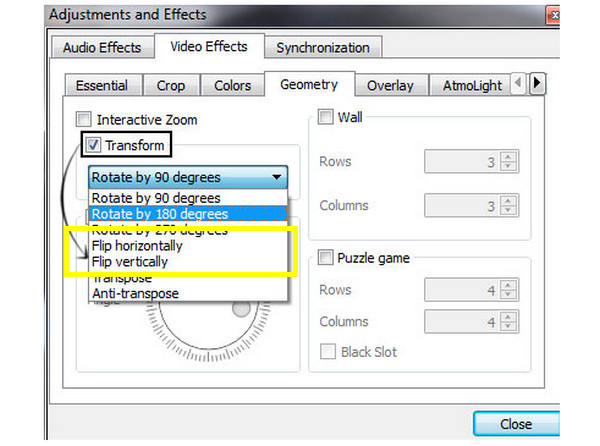
Top 3: Premiere (Windows/Mac) – Chủ yếu dành cho Biên tập viên chuyên nghiệp
Sau khi cung cấp cho bạn một chương trình mã nguồn mở miễn phí với các kỹ năng chỉnh sửa cơ bản, Premiere Pro cung cấp các công cụ toàn diện, bao gồm Flipper, để giúp bạn chỉnh sửa video. Mặc dù ban đầu nó có vẻ phức tạp nhưng Premiere rất hiệu quả và mang lại chất lượng học tập trên video lật từ dọc sang ngang hoặc ngược lại.
Bước 1.Sau khi tải dự án của bạn lên cửa sổ Premiere, hãy chuyển đến tab "Hiệu ứng" ở trên và chọn "Chuyển đổi".
Bước 2.Xác định xem bạn muốn "Lật ngang" hay "Lật dọc" từ menu thả xuống. Kéo tùy chọn lật đã chọn vào video. Bạn cũng có thể cắt video có PR.

Top 4: Windows Movie Maker (Windows) – Chương trình chỉnh sửa tốt nhất cho Windows 10/11
Giống như iMovie cho Windows, Windows Movie Maker chỉ dành cho người dùng Windows. Nếu muốn tải xuống miễn phí một công cụ, bạn chỉ cần sử dụng ứng dụng Windows Movie Maker trên hệ thống Windows của mình; chỉ cần tải video của bạn vào và hoàn thành hướng dẫn chi tiết bên dưới về cách lật video:
Bước 1.Chạy ứng dụng và nhấp vào nút "Tạo dự án mới". Sau đó, nhấp vào nút "Thêm clip" bên dưới và chọn "Thêm clip mới" để tải video của bạn lên.
Bước 2.Đi tới tùy chọn "Công cụ khác" và chọn "Xoay và lật" từ danh sách menu. Từ các tùy chọn bên dưới, hãy chọn lật video của bạn theo chiều ngang hoặc chiều dọc. Nhấp vào nút "OK" để xác minh chỉnh sửa.

Top 5: QuickTime Player (Mac) – Trình phát đa phương tiện của Apple
Ngoài việc là một trình phát mặc định tuyệt vời trên Mac, QuickTime Player còn có thể trợ giúp cách lật và xoay video trên Mac miễn phí. Hãy thực hiện các bước bên dưới để biết cách thực hiện thao tác lật bằng QuickTime Player.
Bước 1.Mở tệp bạn muốn lật trong QuickTime, sau đó điều hướng đến tab "Chỉnh sửa" ở trên.
Bước 2.Chọn "Lật ngang" hoặc "Lật dọc" từ menu thả xuống. Sau đó, đi tới tab "Tệp" và chọn "Lưu".

Top 6: Media.io (Trực tuyến) – Trình chỉnh sửa tất cả trong một với AI
Đủ phần mềm và đi sâu vào thế giới công cụ trực tuyến! Media.io là một trong những công cụ tốt nhất để lựa chọn khi bạn tìm kiếm giải pháp về cách lật video 90 hoặc 180 độ. Nó cung cấp một cách nhanh chóng và hiệu quả để thực hiện lật.
Bước 1.Tải video của bạn lên trang chính của Media.io Flip Online bằng cách nhấp vào nút "Chọn tệp" ở giữa.
Bước 2.Sau đó, từ các tùy chọn, chọn tab "Lật" ở bên phải, sau đó chọn lật "Ngang" hoặc "Dọc".

Top 7: Clideo (Trực tuyến) – Công cụ lật nhanh trực tuyến
Một công cụ khác để lựa chọn công cụ trực tuyến là Clideo. Bạn sẽ học cách lật video trực tuyến một cách nhanh chóng với dịch vụ này vì bạn không cần phải cài đặt bất cứ thứ gì hoặc thực hiện các bước phức tạp để tìm hiểu. Sẽ chỉ cần một vài hướng dẫn để lật video trực tuyến.
Bước 1.Mở Clideo trên trình duyệt của bạn, sau đó nhấp vào nút "Chọn tệp" để đưa video từ các tệp cục bộ của bạn vào.
Bước 2.Sau đó, chọn kiểu lật bạn muốn ở bên dưới, có thể là ngang hoặc dọc; nhấp vào nút "Lật" cho lựa chọn dự định. Sau đó, chọn định dạng trước khi nhấp vào nút "Tải xuống".

Top 8: PowerDirector (Tất cả thiết bị) – Công cụ chỉnh sửa chuyên nghiệp với AI
Một cách thuận tiện để chỉnh sửa video là những gì PowerDirector cung cấp. Sử dụng phần mềm này, bạn có thể dễ dàng lật video, cắt clip và áp dụng các hiệu ứng hình ảnh, bộ lọc, v.v. miễn phí. Đây là cách lật hoặc đảo ngược video bằng phương pháp của nó.
Bước 1.Khi PowerDirector được mở, hãy nhập tệp video cần thiết để lật. Kéo nó vào "Dòng thời gian" sau đó.
Bước 2.Nhấp vào video của bạn, chọn "Công cụ" phía trên dòng thời gian và chọn tùy chọn "Trình thiết kế PiP". Cuộn xuống, chọn ô "Lật" rồi chọn "Lộn ngược" hoặc "Trái sang phải" để lật video.

Top 9: iMovie (Mac/iOS) – Phù hợp với người dùng Apple
Đối với người dùng Mac, iMovie là phần mềm chỉnh sửa video phổ biến để chỉnh sửa các tệp phương tiện với nhiều tính năng khác nhau, như áp dụng hiệu ứng, bộ lọc, xoay, cắt xén, v.v. Đừng quên rằng nó cũng có thể giúp bạn tìm hiểu cách đảo ngược video.
Bước 1.Sau khi chọn video clip của bạn trong "Dòng thời gian", hãy chọn nút "Bộ lọc clip và hiệu ứng âm thanh" trên thanh công cụ.
Bước 2.Khi cửa sổ mở ra, hãy chọn tùy chọn "Lật" trong menu "Bộ lọc clip".

Top 10: Kapwing (Trực tuyến) – Công cụ lật trang tốt nhất để sử dụng cho doanh nghiệp
Cuối cùng nhưng không kém phần quan trọng, một lựa chọn tốt nhất khác để lật video trực tuyến là Kapwing. Nó có thể lật video theo chiều ngang hoặc chiều dọc chỉ bằng một cú nhấp chuột miễn phí. Bạn có thể tạo các video phản chiếu, lộn ngược và các video khác mà không cần trải nghiệm phức tạp. Xem bên dưới cách lật video clip bằng Kapwing.
Bước 1.Tìm kiếm Kapwing Flip trên trình duyệt bạn đã chọn. Bắt đầu bằng cách nhấp vào nút "Lật video", sau đó tải tệp video của bạn lên.
Bước 2.Chọn các nút "ngang" hoặc "trục dọc" trong công cụ "Xoay" ở thanh bên phải. Sau đó, hãy nhấp vào nút "Xuất" dự án để lưu video đã lật của bạn.

Câu hỏi thường gặp về cách lật video
-
Làm cách nào để lật video trên iPhone bằng iMovie?
Bạn có thể sử dụng iMovie để làm điều đó; chỉ cần nhấn vào video clip của bạn trong Dòng thời gian sau khi thêm video của bạn vào ứng dụng. Sau đó, đi tới tùy chọn Cắt và sử dụng hai ngón tay trỏ trên màn hình để lật hoặc xoay video. Bạn sẽ thấy một mũi tên hướng dẫn sau khi bạn làm điều đó.
-
Tôi có thể chọn một phần clip để lật trong Premiere không?
Đúng. Premiere cho phép bạn làm điều đó bằng cách nhấn phím C để mở công cụ Razor và chọn phần bạn muốn lật. Tiếp tục bằng cách chọn giữa Lật dọc hoặc Lật ngang trong phần Chuyển đổi.
-
Làm cách nào để lật video trực tiếp trên iPhone bằng Photos?
Sau khi chọn video bạn muốn lật, hãy nhấn vào nút Chỉnh sửa ở ngoài cùng bên phải, chọn tùy chọn Cắt ở dưới cùng, sau đó đi lên phía trên bên trái để xem nút "Lật". Nhấn vào nó để lật video của bạn theo chiều ngang.
-
Premiere có miễn phí học cách lật video không?
Nó cung cấp bản dùng thử bảy ngày, nhưng sau khi hoàn tất, bạn phải đăng ký gói để có thể truy cập tất cả các công cụ chỉnh sửa, như flipper, rotator, cropper, v.v.
-
Tôi có thể sử dụng Google Photos để hiểu cách lật video không?
Thật đáng buồn không. Bạn có thể xoay video bằng Google Photos nhưng việc lật video sẽ không thực hiện được; thay vào đó hãy sử dụng ứng dụng của bên thứ ba để thực hiện theo chiều dọc hoặc chiều ngang.
Phần kết luận
Và thế là xong! Bài đăng này đề cập đến mọi thứ, từ lật video trực tuyến đến trên máy tính để bàn chạy Windows hoặc Mac OS. Giờ đây, bạn có thể thoải mái xem video theo cách mình muốn bằng cách sử dụng chiến lược ưa thích của mình. Nhưng nếu bạn vẫn chưa quyết định thì cũng đừng quên AnyRec Video Converter để lật video. Trình chỉnh sửa video này có thể lật, xoay, cắt, thêm hiệu ứng và bộ lọc cũng như thực hiện nhiều tác vụ chỉnh sửa video hơn. Không giống như những người khác, nó đảm bảo các thủ tục nhanh chóng với kết quả tuyệt vời. Tải về nó ngay bây giờ!
100% Bảo mật
100% Bảo mật
