Đánh giá iShowU Audio Capture M1 - iShowU có tốt để sử dụng không
Apple đã vô hiệu hóa chức năng ghi âm máy tính để bàn và âm thanh nội bộ trong tất cả các máy Mac. Bạn nên làm gì nếu bạn cần thu âm thanh bên trong? iShowU Audio Capture là một trong những giải pháp mà bạn không bao giờ nên bỏ qua. Chỉ cần tìm hiểu thêm về chương trình và cách sử dụng iShowU Audio Recorder với OBS để ghi lại màn hình của bạn. Hơn nữa, chúng tôi cũng chuẩn bị phương án thay thế máy ghi âm tốt nhất để bảo vệ bạn khi xảy ra trường hợp bất tiện. Nhưng trước tiên, chúng ta hãy tìm hiểu iShowU Audio Capture.
Danh sách Hướng dẫn
Ghi âm iShowU là gì Cách sử dụng iShowU Audio Capture với OBS Giải pháp thay thế tốt nhất của iShowU Audio CaptureGhi âm iShowU là gì
iShowU Audio Capture hoặc phiên bản cập nhật Ứng dụng âm thanh SWB là một trình điều khiển âm thanh đóng vai trò như một phần mở rộng của macOS. Công cụ này kéo dài các tùy chọn ghi âm thanh trên MacBook. Với bản cập nhật mới của iShowU Audio Recorder, nó cung cấp các tính năng ghi lại âm thanh không chỉ dễ dàng mà còn với một cải tiến giúp ổn định âm thanh ghi âm của bạn. Dưới đây là những lợi ích bạn nên biết.
Các tính năng của iShowU Audio Capture
1. Sự ổn định - như thiết bị âm thanh mặc định sẽ giữ nguyên như trước đây. Vô tình thoát khỏi ứng dụng hoặc gặp sự cố kỹ thuật, không có vấn đề gì mà bản ghi của bạn sẽ biến mất.
2. Rực rỡ - thiết bị đầu ra âm thanh sẽ không được chuyển đổi trừ khi nó cần và tương tự khi nó cần chuyển trở lại.
3. Hỗ trợ âm lượng - điều chỉnh âm lượng trong quá trình ghi âm thanh trong máy tính của bạn một cách hoàn hảo như bạn mong đợi.
4. Không gian làm việc thân thiện - không có vấn đề gì khi chuyển sang người dùng / không gian làm việc khác vì thiết bị đầu ra âm thanh sẽ tự động chuyển trở lại như cũ và trả lại âm thanh ghi khi bạn quay lại.
Đánh giá về iShowU Audio Capture
Ưu điểm
1. Làm việc với bất kỳ ứng dụng nào có thể ghi trên macOS của bạn, bao gồm cả OBS và Discord.
2. Kết hợp âm thanh từ âm thanh hệ thống và micrô của bạn cùng một lúc.
3. Hỗ trợ nhiều đầu ra để thu âm thanh từ nhiều thiết bị đầu ra.
Nhược điểm
1. Không hoạt động hoàn toàn với thẻ đồ họa Big Sur macOS hoặc M1 đã cập nhật.
2. Chất lượng âm thanh giảm mạnh khi cài đặt làm đầu ra chính.
3. Không thể nghe thấy đường dây nói khi quay video FaceTime của bạn.
Cách sử dụng iShowU Audio Capture với OBS
Cũng như đã đề cập ở trên, iShowU Audio Capture chỉ là một trình điều khiển âm thanh. Khi bạn cần chụp các tệp âm thanh Nội bộ. Chỉ cần tìm hiểu thêm chi tiết về cách làm cho iShowU Audio Capture hoạt động với OBS với các bước sau.
Bước 1.Tải xuống tính năng chụp âm thanh iShowU thông qua Cài đặt iShowU Audio Capture (Mojave và phiên bản cũ hơn).
Bước 2.Sau khi cài đặt hoàn tất, bạn thiết lập iShowU làm thiết bị âm thanh bên trong. Tìm kiếm "Thiết lập MIDI âm thanh" trên máy Mac của bạn. Nhấn CMD + dấu cách để kích hoạt tính năng tìm kiếm.
Bước 3.Một cái cửa sổ mới sẽ bật lên. Trong cửa sổ này, bạn cần thêm một thiết bị âm thanh mới. Nhấp vào nút + ở dưới cùng bên trái, chọn tùy chọn "Tạo thiết bị đa đầu ra" từ danh sách thả xuống.
Chọn iShowU làm "Thiết bị chính" của bạn bằng cách chọn hộp bên dưới Sử dụng và Chỉnh sửa sai lệch. Đóng cửa sổ sau.

Khởi chạy ứng dụng OBS Studio và thiết lập ghi âm.
Bước 4.Trên OBS, thêm một cảnh mới và đặt tên cho cảnh mới theo ý thích của riêng bạn.
Bước 5.Thêm âm thanh để ghi âm OBS. Nhấp chuột phải vào phần "Nguồn" và nhấp vào nút "Thêm", chọn tùy chọn "Ghi đầu ra âm thanh", điều này sẽ cho phép OBS ghi lại âm thanh loa.
Bước 6.Chọn "iShowU Audio Capture" làm một trong "Mic/Thiết bị âm thanh phụ trợ" của bạn. Nhấp vào nút OK và bạn đã sẵn sàng để bắt đầu ghi âm!

Hãy nhớ rằng bạn có thể tải xuống iShowU Audio Capture trên Catalina và người dùng Windows không thể sử dụng phần mềm này vì nó không tương thích.
Giải pháp thay thế tốt nhất của iShowU Audio Capture
Khi bạn cần tìm một giải pháp thay thế iShowU Audio Capture dễ dàng và ghi lại các tệp âm thanh từ nhiều tài nguyên với chất lượng cao, AnyRec Screen Recorder là máy ghi âm tất cả trong một với các tính năng tiên tiến. Nó ghi lại âm thanh trên Mac vì nó hỗ trợ ghi âm thanh nội bộ và giọng nói của micrô. Hơn nữa, nó tối ưu hóa chất lượng ghi âm của bạn bằng cách khuếch đại, giảm và chặn tiếng ồn không mong muốn trong bản ghi của bạn.

Ghi lại âm thanh hệ thống, micrô làm giải pháp thay thế iShowU Audio Capture.
Giảm nhiễu âm thanh và nâng cao chất lượng giọng nói khi ghi âm bằng micrô.
Cung cấp giao diện dễ sử dụng để ghi các tệp âm thanh mà không cần cài đặt phức tạp.
Hoàn toàn tương thích với macOS và card đồ họa M1 mới nhất.
100% Bảo mật
100% Bảo mật
Bước 1.Sau khi cài đặt AnyRec Screen Recorder cho Mac, bạn có thể khởi chạy chương trình trên MacBook của mình. Nhấp vào nút "Máy ghi âm" để ghi các tệp âm thanh mong muốn từ cả âm thanh hệ thống và micrô.
Nếu chưa cài đặt trình điều khiển âm thanh, bạn chỉ cần nhấp vào nút "Cài đặt" để cài đặt trước trình điều khiển âm thanh.

Bước 2.Khi đi đến cửa sổ "Trình ghi âm thanh", bạn có thể nhấp vào nút "Cài đặt" có biểu tượng Bánh răng để điều chỉnh định dạng âm thanh và nhiều thông số khác. Hơn nữa, nó cũng cho phép bạn bật dấu kiểm trước "Trình điều khiển ghi âm thanh mở rộng" để ghi các tệp âm thanh.

Bước 3.Bật "Âm thanh hệ thống" để ghi lại âm thanh bên trong làm phương án thay thế cho Trình ghi âm iShowU. Khi cần ghi âm giọng nói từ micro, bạn cũng có thể bật "Microphone" cho phù hợp.

Bước 4.Nhấp vào nút "REC" để bắt đầu ghi. Sau khi đã ghi được các tệp mong muốn, bạn có thể nhấp vào nút "Dừng" để lưu bản ghi, xem trước tệp, cắt phần mong muốn của tệp âm thanh trước khi chia sẻ với các trang mạng xã hội.
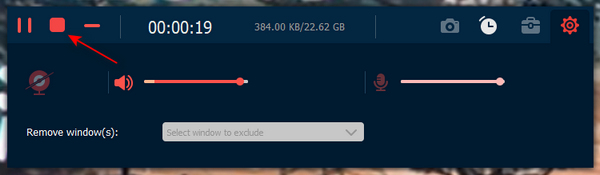
100% Bảo mật
100% Bảo mật
Phần 4: Câu hỏi thường gặp về iShowU Audio Capture
-
Đâu là sự lựa chọn, iShowU Audio Recorder VS Soundflower?
Cả Soundflower và iShowU Audio Capture đều là phần mở rộng của trình ghi âm cho macOS. iShowU Audio Capture là một MIC ảo trong khi Soundflower là một phần mềm lấy âm thanh ảo. Điều đó có nghĩa là iShowU Audio Capture cần hỗ trợ từ máy ghi âm để lấy các tệp âm thanh.
-
Tại sao iShowU Audio Capture không hiển thị sau khi cài đặt?
Nếu iShowU Audio Capture không hiển thị, bạn có thể đi tới tùy chọn "Bảo mật & quyền riêng tư" trong menu "Tùy chọn hệ thống". Nhấp vào nút "Cho phép" để cho phép các ứng dụng được tải xuống từ nhà phát triển ”Shiny White Box Limited” trước khi khởi chạy lại chương trình.
-
Cách khắc phục iShowU Audio Capture không chọn tệp âm thanh?
Chỉ cần sử dụng thiết lập MIDI âm thanh và tạo thiết bị đa đầu ra khi iShowU Audio Capture không nhận tệp âm thanh. Nhưng chất lượng âm thanh xuống cấp đáng kể. Tất nhiên, hãy chọn giải pháp thay thế chuyên nghiệp để chụp màn hình không bị trễ hoặc tệp âm thanh không mất dữ liệu.
Phần kết luận
Đây là đánh giá cuối cùng của iShowU Audio Capture hay còn được gọi là SWB Audio. Cho dù bạn cần ghi lại cuộc gọi Google Voice trên MacBook của bạn hoặc các tệp âm thanh nội bộ từ các trang web phát trực tuyến, nó sẽ là một lựa chọn tốt. Đó là tất cả về cách sử dụng iShowU Audio Capture với OBS. Ngoài ra, bạn có thể nhận được giải pháp thay thế iShowU Audio Capture để ghi âm dễ dàng hơn.
100% Bảo mật
100% Bảo mật
 Đánh giá OBS Studio cho Mac M1
Đánh giá OBS Studio cho Mac M1