MP4 sang MP3 – 8 cách chuyển đổi hàng loạt tệp MP4 [Không giới hạn]
Chuyển đổi MP4 sang MP3 là cách thông thường để trích xuất âm thanh từ video. Theo hàng trăm câu hỏi liên quan trên Reddit, Quora, Apple Discussion và các diễn đàn khác, bài viết này tổng hợp các yêu cầu chính.
- Có thể xử lý chuyển đổi hàng loạt lớn.
- Không tốn quá nhiều thời gian.
- Có thể giảm kích thước tập tin lớn.
- Cắt đoạn âm thanh.
- Dễ sử dụng.
- …
Tóm lại, cần có một bộ chuyển đổi hàng loạt MP4 sang MP3 hoạt động tốt. Sẽ tốt hơn nếu chỉnh sửa tệp âm thanh nhanh chóng để có khả năng tương thích và lưu trữ tốt hơn. May mắn thay, bạn có thể tìm thấy 9 cách để chuyển đổi hàng loạt tệp MP4 sang MP3 trên nhiều nền tảng.
Danh sách Hướng dẫn
AnyRec Video Converter Audacity VLC Media Player FFmpeg iTunes con trăn Trình chuyển đổi MP4 sang MP3 trực tuyến Ứng dụng chuyển đổi di động#1. AnyRec Video Converter - Bộ chuyển đổi hàng loạt và Trình chỉnh sửa âm thanh
Nếu bạn đang tìm kiếm một trình chuyển đổi MP4 sang MP3 nhanh chóng, AnyRec Video Converter là lựa chọn đầu tiên của bạn. Công nghệ mã hóa Blu-Hyper và khả năng tăng tốc GPU đầy đủ có thể đảm bảo bạn có được tốc độ chuyển đổi nhanh hơn 50 lần trên các máy tính cao cấp và thấp cấp. Ví dụ, mất khoảng chưa đầy 1 phút để chuyển đổi MP4 sang MP3 trong khoảng 500MB. Để chuyển đổi nhiều video sang MP3 trong 2GB, có thể mất khoảng 5 phút. Chất lượng đầu ra, kích thước tệp và nhiều yếu tố khác cũng ảnh hưởng đến thời gian xử lý.

Chuyển đổi hàng loạt video sang MP3 và hơn 1000 định dạng.
Giữ nguyên chất lượng âm thanh gốc với các tùy chọn có thể tùy chỉnh.
Tốc độ nhanh hơn 50 lần với khả năng tăng tốc GPU.
Nén, cắt, ghép và chỉnh sửa các tệp MP3.
100% Bảo mật
100% Bảo mật
- 1. Mở AnyRec Video Converter. Nhấp vào nút "Thêm tệp" để nhập tệp video MP4 của bạn.
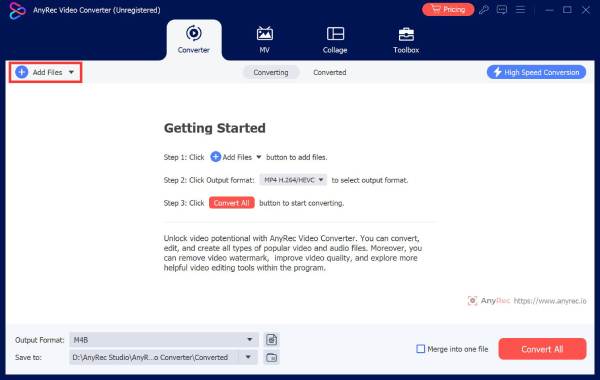
- 2. Nhấp vào nút "Định dạng" ở bên phải. Đi đến phần "Âm thanh". Đặt MP3 làm định dạng âm thanh đầu ra.

- 3. Có nhiều cấu hình MP3. Bạn có thể chọn "Giống như nguồn" để chuyển đổi MP4 sang MP3 với chất lượng gốc. Hoặc bạn có thể nhấp vào nút "Cấu hình tùy chỉnh" để thay đổi bộ mã hóa âm thanh, kênh, tốc độ mẫu và tốc độ bit theo cách thủ công.

- 4. Nhấp vào nút "Chuyển đổi tất cả". Bây giờ, bạn có thể trích xuất âm thanh từ video MP4 và lưu dưới dạng tệp MP3. Tìm tất cả âm thanh MP3 đã chuyển đổi của bạn trong phần "Đã chuyển đổi".

100% Bảo mật
100% Bảo mật
#2. Audacity – Có thể là công cụ chuyển đổi hàng loạt MP3 của bạn thông qua Macro
Audacity là trình chỉnh sửa âm thanh miễn phí và mã nguồn mở dành cho Windows và Mac. Nếu bạn muốn sử dụng Audacity như một trình chuyển đổi MP4 sang MP3 hàng loạt, hãy cài đặt FFmpeg và tạo macro để thực hiện các tác vụ lặp lại. Vì vậy, Audacity có thể chuyển đổi một loạt tệp âm thanh sang MP3 cùng một lúc.
- 1. Tải xuống trình cài đặt FFmpeg từ https://lame.buanzo.org/ffmpeg.php. Làm theo hướng dẫn trên màn hình để cài đặt plugin FFmpeg cho Audacity.
- 2. Khởi động lại Audacity. Nhấp vào "Macro Manager" từ danh sách trên cùng "Tools".
- 3. Nhấp vào nút "New". Đặt tên cho macro Audacity mới này là "Save to MP3". Nhấp vào nút "OK" để tiếp tục.
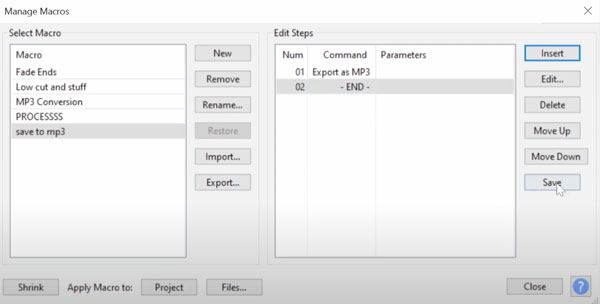
- 4. Nhấp vào nút "Insert". Tìm và nhấp vào "Export as MP3" trong cửa sổ "Select Command". Nhấp vào nút "OK" để lưu.
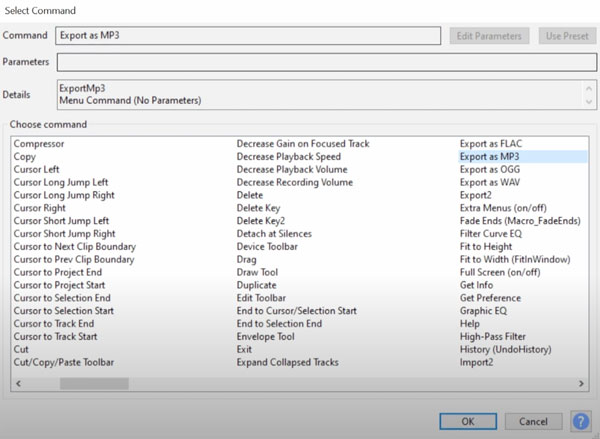
- 5. Vào danh sách trên cùng "Tools". Nhấp vào nút "Apply Macro". Chọn trình chuyển đổi hàng loạt Save to MP3 mới của bạn.
- 6. Nhấp vào nút "Files". Chọn tất cả video MP4 của bạn. Bạn có thể đưa chúng vào một thư mục để dễ dàng lựa chọn.
- 7. Đợi quá trình chuyển đổi MP4 sang MP3 tự động. Bạn có thể vào thư mục đích để lấy tất cả các tệp âm thanh MP3.
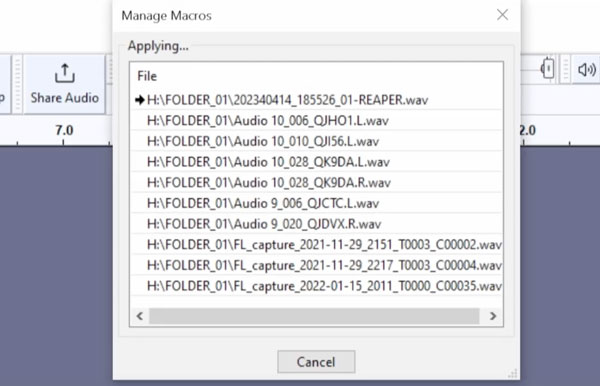
#3. VLC Media Player – Trình chuyển đổi và phát âm thanh miễn phí
VLC Media Player là trình phát phương tiện, trình chuyển đổi và trình chỉnh sửa miễn phí dành cho người dùng Windows, Mac, Linux, iPhone và Android. Người dùng mới có thể gặp khó khăn khi chuyển đổi MP4 sang MP3. VLC không có các công cụ chỉnh sửa âm thanh nâng cao. Nếu bạn muốn thay đổi phần mở rộng tệp nhanh chóng, bạn có thể coi VLC là một giải pháp tốt.- 1. Mở VLC. Nhấp vào "Convert/Save…" từ danh sách trên cùng "Media".
- 2. Nhấp vào nút "Thêm…" để tải lên video MP4 của bạn. Sau đó nhấp vào nút "Chuyển đổi/Lưu" để tiếp tục.
- 3. Trong cửa sổ "Chuyển đổi", nhấp vào nút "Âm thanh – MP3" từ menu thả xuống "Hồ sơ".
- 4. Chỉ định thư mục đầu ra và tên tệp. Nếu bạn chuyển đổi hàng loạt tệp MP4 sang MP3, VLC sẽ tự động thêm một số vào tên tệp của mỗi tệp âm thanh đã chuyển đổi.
- 5. Nhấp vào nút "Bắt đầu" để chuyển đổi video MP4 sang âm thanh MP3 bằng VLC.
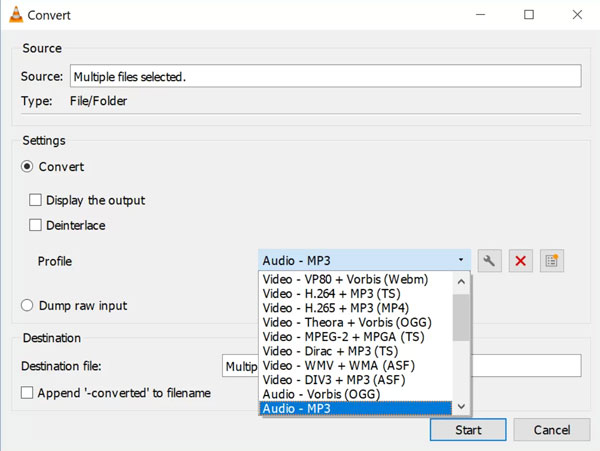
#4. FFmpeg – Sử dụng dòng lệnh để lấy âm thanh MP3
Đối với người dùng am hiểu công nghệ, FFmpeg là lựa chọn tốt để chuyển đổi hàng loạt video sang MP3 với tốc độ bit, kênh tùy chỉnh, v.v. Giữ tất cả các tệp MP4 mục tiêu của bạn trong một thư mục. Cài đặt FFmpeg trên máy tính của bạn trước. Người dùng Windows có thể chạy trực tiếp các lệnh chuyển đổi sau. Người dùng Mac và Linux cần mở Terminal thay thế.
- 1. Điều hướng đến thư mục chứa tệp MP4 của bạn.
cd /đường dẫn/đến/tệp/mp4/của bạn
- 2. Sao chép và dán dòng lệnh sau.
Tập lệnh hàng loạt cho Windows:
đối với %a trong (*.mp4) thực hiện ffmpeg -i "%a" -q:a 0 "%~na.mp3"
Tập lệnh hàng loạt cho Mac và Linux:
đối với tệp trong *.mp4; thực hiện ffmpeg -i "$file" -q:a 0 "${file%.mp4}.mp3"; xong
- 3. Vào thư mục đường dẫn để lấy các tệp âm thanh có phần mở rộng là .mp3.
#5. iTunes – Tạo Phiên Bản MP3 Của Các Tập Tin MP4 Của Bạn
iTunes có sẵn trên Mac 10.14 (Mojave và các phiên bản trước đó) và Windows. Nó cho phép bạn chuyển video thành âm thanh và thay đổi định dạng tệp miễn phí. Một số người thử chuyển đổi MP4 sang MP3 bằng Windows Media Player 11/12. Tuy nhiên, nút Lưu dưới dạng của nó bị mờ. iTunes có thể là một giải pháp thay thế WMP tốt hơn cho việc chuyển đổi âm thanh.
- 1. Mở iTunes. Nhấp vào "Tùy chọn" từ danh sách trên cùng "Chỉnh sửa".
- 2. Nhấp vào nút "Nhập cài đặt" trong tab Chung.
- 3. Chọn "MP3 Encoder" trong danh sách "Import Using". Trong danh sách "Setting", bạn có thể điều chỉnh chất lượng âm thanh. Sau đó nhấp vào nút "OK".
- 4. Đổi phần mở rộng tệp tin của bạn từ .mp4 thành .m4a.
- 5. Kéo và thả các tệp M4A đó vào thư viện iTunes Music.
- 6. Chọn chúng. Nhấp vào nút "File". Nhấp vào nút "Convert" rồi "Create MP3 Version".
- 7. Nhấp chuột phải vào phiên bản MP3 của các tệp đó. Nhấp vào nút "Hiển thị trong Windows Explorer" để tìm âm thanh MP3.
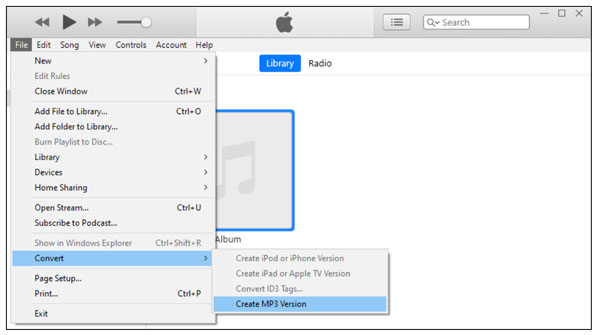
#6. Python – Tự động chuyển đổi nhiều tệp MP4 sang MP3
Python cũng có thể là một công cụ hiệu quả để chuyển đổi hàng loạt đơn giản. Nếu bạn muốn thử một cái gì đó khác, bạn có thể sử dụng các tập lệnh Python để thay đổi định dạng thành MP3. Đảm bảo FFmpeg được cài đặt và thêm vào đường dẫn hệ thống của bạn. Sau đó, bạn có thể sử dụng Python moviepy để chuyển đổi tự động MP4 sang MP3. Chỉ cần sao chép và dán tập lệnh sau.
nhập khẩu hệ điều hành
từ moviepy.editor nhập VideoFileClip
def batch_convert(đường_dẫn_thư_mục):
đối với file_name trong os.listdir(folder_path):
nếu file_name.endswith(".mp4"):
mp4_path = os.path.join(đường_dẫn_thư_mục, tên_tệp)
mp3_path = os.path.join(đường_dẫn_thư_mục, tên_tệp.replace(".mp4", ".mp3"))
video = VideoFileClip(đường dẫn mp4)
video.audio.write_audiofile(đường dẫn mp3)
video. đóng()
# Thay thế 'your_folder_path' bằng thư mục chứa các tệp MP4 của bạn
batch_convert("đường_dẫn_thư_mục_của_bạn")
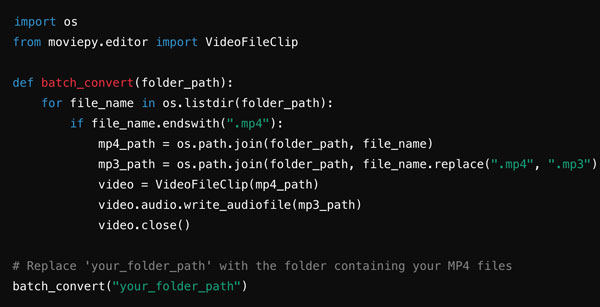
#7. Online Converters – Công cụ nhẹ để chuyển đổi miễn phí các tệp MP4 nhỏ sang MP3
Có rất nhiều trình chuyển đổi MP4 sang MP3 trực tuyến. Tất cả đều có chức năng, giao diện và hướng dẫn tương tự nhau. Chỉ cần nhập video của bạn, đặt MP3 làm định dạng đầu ra và chuyển đổi MP4 sang MP3 trực tuyến miễn phí. Sau đó, câu hỏi đặt ra là tại sao bạn lại chọn trình chuyển đổi MP3 trực tuyến này thay vì những trình khác? Điều gì làm cho nó khác biệt? Bạn có thể nhanh chóng nhận được thông tin quan trọng từ bảng so sánh này.
| Chuyển đổi âm thanh MP4 sang MP3 trực tuyến | Không giới hạn kích thước tệp tối đa | 100% Miễn phí | Giữ nguyên chất lượng ban đầu |
| AnyRec Chuyển đổi MP3 trực tuyến | √ | √ | √ |
| CloudConvert | Lên đến 1GB | Không (tối đa 10 lần chuyển đổi mỗi ngày trong gói miễn phí) | √ |
| Chuyển đổi miễn phí | Lên đến 1GB | Không (cần phải trả tiền cho thời gian chuyển đổi dài hơn và không có quảng cáo) | √ |
| Convertio | Lên đến 100MB | Không (có giới hạn kích thước tệp lớn hơn và nhiều chuyển đổi đồng thời hơn trong gói đăng ký hàng tháng) | √ |
| Zamzar | Lên đến 50MB | Không (bỏ qua các hạn chế một cách linh hoạt với các gói khác nhau) | √ |
#8. Ứng dụng di động – Chuyển đổi hàng loạt MP4 sang MP3 ngoại tuyến
Đối với người dùng iPhone, iPad và Android, bạn có thể sử dụng ứng dụng chuyển đổi MP3 của bên thứ ba để trích xuất các tệp âm thanh. Bạn có thể có nhiều công cụ chỉnh sửa video và âm thanh hơn các trình chuyển đổi trực tuyến. Ví dụ, bạn có thể đặt âm thanh MP3 đã chuyển đổi làm nhạc chuông, báo thức, thông báo và nhiều hơn nữa trong ứng dụng. Trình cắt âm thanh, hợp nhất âm thanh, máy cắt âm thanhvà nhiều công cụ khác cũng tốt hơn.
InShot Video sang MP3 – Bộ chuyển đổi MP4 sang MP3 cho Android
- 1. Tải Inshot Video sang MP3 – Video thành âm thanh từ Cửa hàng Google Play.
- 2. Mở nó. Nhấn vào nút "Video to MP3".
- 3. Bạn có thể chạm và giữ một tệp để vào chế độ chọn nhiều. Sau đó tải lên tất cả các tệp MP4 của bạn.
- 4. Chọn MP3 làm định dạng âm thanh đầu ra.
- 5. Điều chỉnh tốc độ bit âm thanh, tốc độ lấy mẫu và các cài đặt khác nếu cần.
- 6. Nhấn vào nút "Chuyển đổi" để chuyển đổi hàng loạt MP4 sang MP3 trên Android.
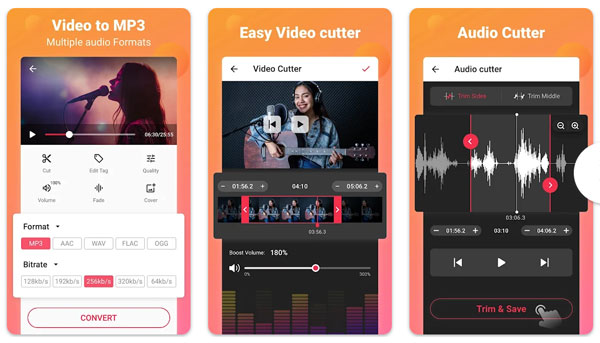
Bộ chuyển đổi video – Bộ chuyển đổi MP4 sang MP3 cho iPhone và iPad
- 1. Tải xuống và cài đặt Video Converter – MP4 to MP3 từ App Store.
- 2. Nhấn vào nút "Thêm tệp". Nhập video MP4 mà bạn muốn thay đổi định dạng.
- 3. Chọn MP3 làm định dạng mong muốn để chuyển đổi âm thanh.
- 4. Chọn từ các cấu hình âm thanh được xác định trước hoặc sửa đổi cài đặt chất lượng âm thanh dựa trên nhu cầu của bạn.
- 5. Nhấn vào nút "Chuyển đổi" để chuyển nhiều tệp MP4 sang MP3 trên iPhone.
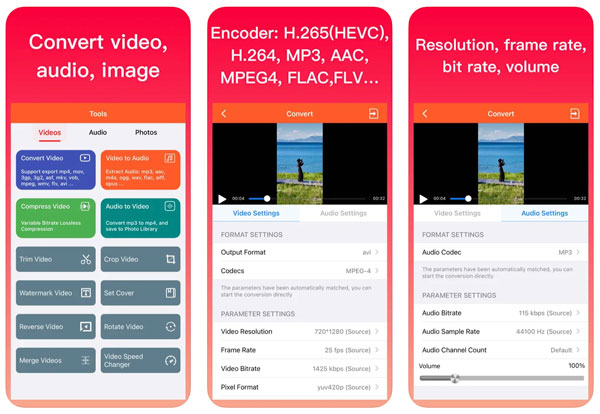
Phần kết luận
Mặc dù có rất nhiều bài hát, podcast và nhạc trên thị trường, bạn vẫn cần trích xuất âm thanh từ video để có được một đoạn âm thanh nhất định. Việc chuyển đổi hàng loạt các tệp MP4 lớn sang MP3 rất phổ biến. Bằng cách này, bạn cũng có thể tiết kiệm dung lượng lưu trữ và tập trung hơn vào nội dung âm thanh. Nếu bạn vẫn chưa quyết định chọn công cụ nào, bạn có thể tải xuống miễn phí công cụ đầu tiên – AnyRec Video Converter. Bạn có thể bỏ qua giới hạn kích thước tệp, hạn chế Internet và quảng cáo bật lên. Giao diện đơn giản của nó giúp chuyển đổi toàn bộ video sang âm thanh trở nên dễ dàng. Hãy dùng thử và tải xuống ngay!
100% Bảo mật
100% Bảo mật
