Cách ghi video/âm thanh khi chơi trò chơi PS5 với chất lượng cao 4K
2 cách để ghi lại quá trình chơi game trên PS5: AnyRec Screen Recorder, cần có thẻ chụp nhưng không giới hạn thời gian; Giải pháp tích hợp PS5: Không cần thiết bị nào khác nhưng có giới hạn thời gian là 1 giờ.
- AnyRec: Phát trực tiếp trò chơi, nhấp vào "Trình ghi video" > "Âm thanh hệ thống/Webcam/Micrô" > "GHI"
- PS5:Sau khi cài đặt trước, nhấn "Tạo"> "Ghi"> "Tạo"> Lưu
100% Bảo mật
100% Bảo mật
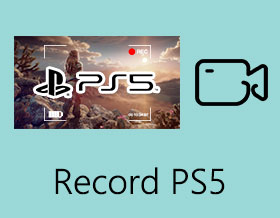
Vì vậy, PS5 tự động ghi lại 30 phút cuối của trò chơi theo mặc định. Có cách nào để tăng thời gian này lên 1 giờ không? Tôi tin rằng điều này có thể đã được thực hiện nhưng tôi không thể tìm thấy tùy chọn.
- Từ Diễn đàn PS5Có, bạn có thể trực tiếp thay đổi cài đặt mặc định để ghi lại quá trình chơi PS5 với tối đa là 1 giờ. Chỉ cần làm theo các bước dưới đây. Nhưng nếu bạn đang chơi một trò chơi khó và mất nhiều thời gian để hoàn thành, chẳng hạn như trò chơi Soulslike hoặc trò chơi giải mã, bạn có thể cần phải ghi lại trong vài giờ. Vì vậy, bài viết này cũng sẽ cung cấp tính năng ghi trò chơi chuyên nghiệp để ghi lại các trò chơi PS5 của bạn mà không giới hạn thời gian. Hơn thế nữa, bạn có thể quay màn hình chất lượng cao 4K để chia sẻ trên kênh của mình. Hãy tìm hiểu hai cách chi tiết ngay bây giờ!
Danh sách Hướng dẫn
Cách tốt nhất để ghi âm trên PS5 với chất lượng cao (Không giới hạn thời gian) Cách ghi lại quá trình chơi PS5 bằng Trình ghi mặc định Câu hỏi thường gặp về ghi trò chơi PS5Cách tốt nhất để ghi âm trên PS5 với chất lượng cao (Không giới hạn thời gian)
Để ghi lại các trò chơi PS5 không giới hạn thời gian, AnyRec Screen Recorder là tốt nhất cho bạn. Công cụ mạnh mẽ này cung cấp một trình ghi trò chơi được thiết kế để ghi lại quá trình chơi trò chơi với độ phân giải 4K gốc và 60 khung hình / giây. Hơn nữa, bạn có thể ghi lại quá trình chơi trò chơi trên PS5 bằng giọng nói và webcam của mình cùng lúc, điều này tốt nhất cho YouTuber trò chơi. Bây giờ, bạn có thể bắt đầu ghi âm Witcher 3 hoặc các game PS5 khác một cách dễ dàng:

Ghi lại các trò chơi PS5 thông qua chế độ ghi trò chơi được thiết kế một cách dễ dàng.
Điều chỉnh định dạng, chất lượng và tốc độ khung hình để xuất video chất lượng cao.
Ít sử dụng máy tính của bạn hơn để giảm độ trễ.
Các tính năng bổ sung như cắt đoạn ghi âm, chụp ảnh màn hình, v.v.
100% Bảo mật
100% Bảo mật
Bước 1.Trước tiên, bạn cần kết nối PS5 với máy tính bằng thẻ ghi phát trực tuyến tốt nhất, giống như Elgato HD60 X. Sử dụng cáp HDMI để kết nối PS5 và card chụp và cáp USB để kết nối card chụp và bảng điều khiển máy tính.

Bước 2.Khởi chạy Trình ghi màn hình AnyRec và nhấp vào nút "Trình ghi trò chơi" để bắt đầu ghi lại quá trình chơi trò chơi PS5.

Bước 3.Nhấp vào danh sách thả xuống "Chọn trò chơi" để chọn Cửa sổ PS5. Sau đó điều chỉnh âm lượng của đầu vào "Âm thanh hệ thống". Bạn cũng có thể bật "Micrô" và "Webcam" để ghi lại bản thân bạn chơi trò chơi theo nhu cầu của bạn.

Bước 4.Nhấp vào menu "Tùy chọn" và thay đổi định dạng cũng như đặt chất lượng cao trong tab "Đầu ra". Bạn cũng có thể chọn 60 khung hình/giây để chụp màn hình mượt mà bằng tính năng này không có trình ghi màn hình lag. Sau đó, nhấp vào nút "OK" và nút "REC" để bắt đầu ghi PS5.

Bước 5.Nhấp vào nút "Dừng" trong hộp công cụ để dừng ghi bất kỳ lúc nào bạn muốn. Sau đó xem trước và cắt các bản ghi bổ sung ở đầu và cuối. Cuối cùng, nhấp vào nút "Save" để chọn đường dẫn lưu trữ mong muốn.

Cách ghi lại quá trình chơi PS5 bằng Trình ghi mặc định
Đối với tính năng ghi tích hợp trên PS5, như đã đề cập trước đó, bạn chỉ có thể ghi lại các trò chơi PS5 trong vòng 1 giờ. Và đồng hồ hẹn giờ sẽ luôn ở trên bản ghi và không thể xóa được. Ngoài ra, bạn chỉ có thể lấy và truyền bá bản ghi của mình qua đĩa U. Nếu bạn chấp nhận tất cả các yêu cầu này, vui lòng tiếp tục đọc các bước chi tiết bên dưới để ghi lại trò chơi PS5.
Bước 1.Trước khi bắt đầu ghi trò chơi PS5, bạn nên vào menu "Cài đặt" và thay đổi cài đặt ghi. Trong tùy chọn "Định dạng video", bạn có thể chọn định dạng "WebM" được đề xuất với kích thước nhỏ hơn và chất lượng thấp hơn.

Sau đó chuyển đến tùy chọn "Phím tắt để tạo nút". Bạn có thể tìm hiểu về hướng dẫn thao tác chụp ảnh màn hình hoặc ghi lại trên PS5. Và bạn có thể thay đổi độ dài thành "60 phút" ở phía dưới.

Bước 2.Khởi chạy trò chơi PS5 mong muốn trên bảng điều khiển PS5 của bạn. Nhấn nút "Tạo (ba dòng)" trên bộ điều khiển của bạn và chọn mẫu "Ghi" ở bên phải. Hoặc bạn có thể chỉ cần nhấn nhanh nút "Tạo" hai lần để bắt đầu ghi trò chơi PS5.

Bạn cũng có thể thay đổi độ phân giải ghi bằng cách chọn nút "Độ phân giải ghi thủ công". Hơn nữa, bạn có thể bật micrô và ghi âm bữa tiệc.
Bước 3.Khi nào bạn muốn dừng ghi trên PS5/4, bạn chỉ cần nhấn lại nút "Tạo" và xác nhận là dừng. Sau đó, bạn có thể xem các clip trong thư viện phương tiện.

Nếu bạn muốn ghi lại các video trước đó như ghi lại 30 giây cuối cùng trên PS4/5, bạn có thể nhấn nút "Tạo" và chọn tùy chọn "Lưu clip ngắn" với thời gian mong muốn.
Câu hỏi thường gặp về ghi trò chơi PS5
-
1. Tôi lưu các video đã quay trên PS5 của mình ở đâu?
Các bản ghi được thực hiện bởi máy ghi tích hợp trên PS5 được lưu trong thư viện đa phương tiện. Bạn có thể tìm thấy nó trên giao diện chính của PS5. Để xem các bản ghi trên máy tính, bạn cần sử dụng đĩa U để truyền các video.
-
2. Định dạng và chất lượng mặc định để ghi bản ghi PS5 là gì?
Định dạng mặc định của bản ghi PS5 là WebM, nhưng bạn có thể thay đổi cài đặt thành MP4 để có chất lượng cao hơn. Về chất lượng, bạn có thể nhấp vào nút “Độ phân giải ghi thủ công” để chọn từ 720P đến 4K.
-
3. Card bắt PS5 tốt nhất để ghi PS5 trên PC với chất lượng cao là gì?
Có rất nhiều chụp thẻ cho PS5 và nhiều hơn nữa để bạn lựa chọn. Nhưng khuyến nghị là Elgato Game Capture 4K60 Pro MK.2 hỗ trợ độ phân giải 4K và tốc độ khung hình 60 khung hình / giây. Nó sẽ giúp bạn ghi lại các trò chơi PS5 với chất lượng cao.
Phần kết luận
Bạn đã học được hai cách hiệu quả để ghi lại các trò chơi PS5 có hoặc không có giới hạn thời gian. Máy ghi âm mặc định rất dễ sử dụng, nhưng nó có giới hạn thời gian là 1 giờ. Để ghi trò chơi PS5 dài hơn 1 giờ, bạn có thể chọn ghi trò chơi PS5 trên máy tính của mình thông qua AnyRec Screen Recorder, tính năng này sẽ giữ chất lượng cao và tốc độ khung hình của bản ghi.
100% Bảo mật
100% Bảo mật
