Làm thế nào để ghi lại hiệu ứng âm thanh xước như một người chuyên nghiệp [Từng bước]
Scratch là một nền tảng thân thiện với người mới bắt đầu để lập trình các câu chuyện, trò chơi và hoạt ảnh tương tác. Bạn cũng có thể tạo hiệu ứng âm thanh từ Scratch. Việc tạo hiệu ứng âm thanh Scratch không hề đơn giản. Bạn cần có kiến thức cơ bản về tổng hợp và kỹ thuật thiết kế âm thanh. Đó là một công việc đầy thử thách đối với những người mới sử dụng Scratch. Thư viện hiệu ứng âm thanh Scratch không có nhiều dự án. Nếu bạn muốn tạo hiệu ứng âm thanh Scratch sáng tạo, bạn có thể sử dụng trình tạo và ghi âm của bên thứ ba để thay thế. Bạn có thể mang lại kết quả gấp đôi với một nửa nỗ lực. Bây giờ, chúng ta hãy cùng nhau xem cách ghi lại các hiệu ứng âm thanh Scratch từng bước.
Danh sách Hướng dẫn
Phần 1: Cách ghi lại hiệu ứng âm thanh Scratch Phần 2: Mẹo ghi lại hiệu ứng âm thanh cho Scratch Like a Pro Phần 3: Câu hỏi thường gặp về Hiệu ứng âm thanh ScratchPhần 1: Cách ghi lại hiệu ứng âm thanh Scratch
Có hai cách để ghi lại hiệu ứng âm thanh cho Scratch. Bạn có thể ghi lại âm thanh từ các chương trình khác hoặc ghi lại giọng nói của mình dưới dạng hiệu ứng âm thanh Scratch. Tất nhiên, bạn có thể trộn các nguồn âm thanh khác nhau.
Bằng cách sử dụng AnyRec Screen Recorder, bạn có thể ghi lại các hiệu ứng âm thanh Scratch chất lượng cao sang MP3, AAC, M4A, WMA và các định dạng âm thanh khác. Tính năng tối ưu hóa ghi âm mới có thể cải thiện chất lượng âm thanh và giảm nhiễu âm thanh hiệu quả. Ngay cả khi bạn chưa quen với Scratch, bạn có thể tạo các mẫu bản ghi Scratch trong thời gian ngắn. Nhân tiện, bạn cũng có thể ghi lại âm thanh trầy xước thông qua micrô bên trong / bên ngoài trong chương trình.

Ghi lại hiệu ứng âm thanh Scratch từ âm thanh hệ thống và giọng nói của micrô đồng thời / riêng biệt.
Đặt phím nóng để bắt đầu / tạm dừng / tiếp tục / dừng ghi âm cho Scratch.
Cắt tệp âm thanh đã ghi để xóa các đoạn âm thanh không mong muốn.
Lưu hoặc chia sẻ hiệu ứng âm thanh cào của bạn sang đa dạng và nhiều định dạng âm thanh.
Tương thích với Windows 11/10/8/7 và Mac OS X 10.10 trở lên (bao gồm macOS Big Sur và macOS Monterey).
100% Bảo mật
100% Bảo mật
Bước 1.Tải xuống, cài đặt và khởi chạy miễn phí phần mềm ghi âm. Để ghi lại toàn bộ âm thanh cho Scratch chọn “Audio Recorder” tại giao diện chính.

Bước 2.Bật "Âm thanh hệ thống" để ghi lại âm thanh từ trình duyệt hoặc chương trình. Điều chỉnh thanh âm lượng để giảm hoặc tăng âm lượng âm thanh. Nếu bạn muốn ghi lại tiếng ồn từ các nguồn khác, bạn cũng có thể bật "Micrô".
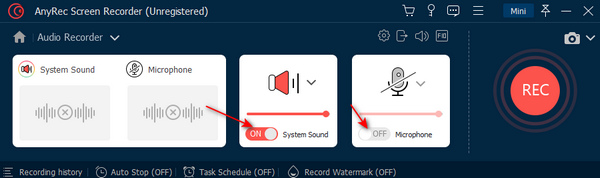
Bước 3.Nhấp vào "Cài đặt" để điều chỉnh cài đặt cho bản ghi âm Scratch. Đi tới "Đầu ra" để thay đổi định dạng và chất lượng âm thanh. Ngoài ra, bạn có thể đi tới phần "Ghi âm, Âm thanh, Phím nóng" và "Khác" để thực hiện thay đổi. Nhấp vào "OK" để lưu và tiếp tục.

Bước 4.Nhấp vào "REC" để bắt đầu ghi âm cho Scratch. Tại đây bạn có thể tạm dừng, tiếp tục và dừng ghi âm Scratch mà không giới hạn thời gian.
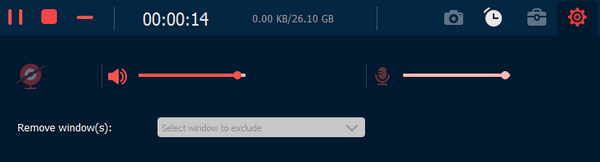
Bước 5.Sau khi ghi hiệu ứng âm thanh Scratch, bạn có thể nhấp vào "Play" để nghe trước âm thanh. Sử dụng công cụ cắt âm thanh để cắt các đoạn âm thanh không mong muốn. Sau đó, nhấp vào nút "Xong", sau đó nhấp vào Tiếp theo để xuất hiệu ứng âm thanh Scratch đã ghi của bạn.

100% Bảo mật
100% Bảo mật
Đọc thêm
Phần 2: Mẹo ghi lại hiệu ứng âm thanh cho Scratch Like a Pro
Nếu bạn muốn tạo hiệu ứng âm thanh Scratch chất lượng cao, bạn có thể làm như các đề xuất sau đây. Đây là những thủ thuật hữu ích có thể giúp bạn ghi lại các hiệu ứng âm thanh cho Scratch như một Pro.
1. dừng tiếng vọng âm thanh
Từ danh sách thả xuống "Micrô", bạn có thể bật dấu kiểm trước "Cải tiến micrô" để có được âm thanh Scratch rõ ràng hơn. (Kiểm tra và tìm thấy micrô bên ngoài tốt nhất cho Android.)
2. giảm tiếng ồn âm thanh
Để ý gió và những tiếng ồn xung quanh khác. Sử dụng giá đỡ sốc để ghi lại âm thanh micrô cho Scratch. Bạn cũng có thể nói gần micrô để giảm tiếng ồn xung quanh. Hoặc bạn có thể loại bỏ tiếng ồn xung quanh video sau khi ghi thủ công.
3. tai nghe tốt
Nếu micrô máy tính mặc định không tốt để sử dụng, bạn có thể sử dụng micrô ngoài hoặc tai nghe để ghi lại hiệu ứng âm thanh Scratch tốt hơn. Nó cũng quan trọng khi bạn tạo âm thanh TikTok của riêng bạn.
Phần 3: Câu hỏi thường gặp về Hiệu ứng âm thanh Scratch
-
Làm thế nào để ghi lại miễn phí hiệu ứng âm thanh Scratch?
Bạn luôn có thể ghi lại các hiệu ứng âm thanh miễn phí cho Scratch trong vòng 3 phút bằng AnyRec Screen Recorder. Hoặc bạn có thể chạy Máy ghi âm thanh miễn phí AnyRec để ghi âm Scratch thành MP3 miễn phí không giới hạn thời gian trên PC.
-
Tôi có thể ghi lại hiệu ứng âm thanh cào DJ không?
Đúng. Bạn có thể sử dụng phần mềm ghi âm hoặc máy ghi âm di động để ghi âm Scratch.
-
Làm thế nào để ghi lại các hiệu ứng âm thanh Scratch khó xử?
Chỉ cần sử dụng AnyRec Screen Recorder để ghi lại khoảnh khắc khó xử. Hoặc bạn có thể nhận các mẫu âm thanh vụng về vui nhộn miễn phí bản quyền từ Pond5, Soundboard, Storyblocks và nhiều trang web tương tự khác.
Bằng cách sử dụng AnyRec Screen Recorder, bạn có thể tạo hiệu ứng âm thanh xước một cách dễ dàng. Thay vì các kỹ thuật thiết kế âm thanh phức tạp, bạn có thể nhanh chóng kết hợp âm thanh máy tính và giọng nói của micrô thành một hiệu ứng mới. Giao diện trực quan hiển thị rõ ràng tất cả các tùy chọn. Nhân tiện, nếu bạn muốn tạo hiệu ứng âm thanh đặc biệt, bạn có thể kiểm tra Thay đổi giọng nói đáng sợ cho Halloween ở đây.
100% Bảo mật
100% Bảo mật
 Timelapese Screen Recorder dành cho Windows 11/10 và Mac
Timelapese Screen Recorder dành cho Windows 11/10 và Mac