Cách ghi video từ trang web trên PC/Mac/iPhone/Android
Ghi lại video trang web từ mọi nguồn. Tải xuống miễn phí và sử dụng Video Recorder hoặc Window Recorder để lấy video và âm thanh trực tuyến để phát lại ngoại tuyến 1:1.
100% Bảo mật
100% Bảo mật
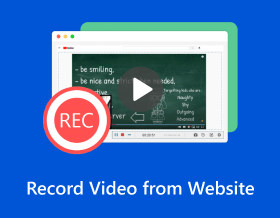
Về việc ghi lại video từ các trang web chính thống, bạn có thể muốn thực hiện để xem phim ngoại tuyến trực tuyến hoặc sau đó xem lại lớp học trực tuyến mà bạn tham gia. Nhưng bất kể lý do gì, tình hình là bạn không biết cách ghi lại video từ trang web. May mắn thay, có một số quy trình khả dụng, tùy thuộc vào thiết bị bạn đang sử dụng. Đảm bảo rằng bạn tôn trọng bản quyền và các điều khoản dịch vụ của trang web bạn đang ghi lại. Không chia sẻ hoặc bán lại các video đã ghi đó mà không được phép. Chỉ để xem cá nhân.
Danh sách Hướng dẫn
Ghi lại Video Trang web bằng AnyRec Screen Recorder Quay Video Màn Hình Từ Website Sử Dụng OBS Sử dụng Trình ghi màn hình trực tuyến miễn phí Cách quay video từ trang web trên Android/iPhone Không thể ghi video từ trang web? Hãy sử dụng các cách khắc phục này! Câu hỏi thường gặp về Ghi video trang web| Trình ghi màn hình trình duyệt | Tại sao nên chọn | Tại sao không chọn | HĐH hỗ trợ |
|---|---|---|---|
| AnyRec Screen Recorder | Nhẹ và dễ sử dụng. Bạn có thể ghi lại toàn bộ màn hình, cửa sổ trình duyệt hoặc vùng tùy chỉnh một cách linh hoạt. | Cần nâng cấp phiên bản đầy đủ để truy cập trình chỉnh sửa nâng cao. | Windows, Mac |
| OBS | Hỗ trợ ghi âm nhiều nguồn với giao diện và công cụ có thể tùy chỉnh. | Sử dụng CPU cao. Máy tính cấu hình thấp có thể thường xuyên bị sập trong quá trình ghi. | Windows, Mac, Linux |
| Trình ghi màn hình trực tuyến miễn phí | Không cần cài đặt thêm. 100% miễn phí để ghi video trực tuyến từ máy chủ. | Tốc độ khung hình tối đa là 24fps. | Trực tuyến |
| Trình ghi màn hình iOS | Được tích hợp sẵn trong tất cả các iPhone. Bạn có thể bắt đầu ghi âm nhanh qua Trung tâm điều khiển. | Chỉ ghi video ở định dạng MOV. | iPhone (iOS 11 trở lên) |
| AZ Screen Recorder | Hỗ trợ ghi âm thanh bên trong mà không cần root máy. | Phiên bản miễn phí có chứa quảng cáo. | Android, iPhone |
Cách ghi lại video từ trang web [Windows/Mac]
AnyRec Screen Recorder đưa ra cách tối ưu để quay video từ trang web trong số năm cách. Công cụ này là phần mềm ghi âm nhẹ nhưng mạnh mẽ dành cho mọi người. Bạn có thể sử dụng nó để ghi lại các khoảnh khắc trực tuyến, cuộc gọi, cuộc họp, trò chơi, lớp học và từ các khoảnh khắc trên trang web. Chưa kể nó cũng không có hình mờ, công cụ ngoại tuyến này cũng rất nhẹ và sẽ không sử dụng Internet hoặc chiếm quá nhiều bộ nhớ xử lý, điều này đảm bảo ghi video từ các trang web một cách mượt mà. Hơn nữa, bạn có thể chọn khu vực để quay video từ trang web, cho dù là toàn màn hình, cửa sổ đã chọn hay tùy chỉnh bất kỳ phần nào. Sử dụng máy ghi thân thiện với người dùng này, bạn có thể dễ dàng ghi lại những khoảnh khắc đặc biệt, chỉnh sửa và lưu video của mình ở định dạng mong muốn.

Thực hiện quay video trên tất cả các trang web mà không có cửa sổ bật lên.
Ghi âm thanh trình duyệt và giọng nói micro một cách linh hoạt.
Nhận bộ cắt, bộ nén video tiên tiến và nhiều công cụ khác.
Không có hình mờ, giới hạn thời gian hoặc giảm chất lượng quay video trên trang web.
100% Bảo mật
100% Bảo mật
Bước 1.Ngay sau khi ra mắt AnyRec Screen Recorder, hãy nhấp vào nút "Trình ghi video". Đảm bảo video bạn muốn quay trên trang web đã sẵn sàng.

Bước 2.Sau đó, tiến hành chọn vùng mong muốn để ghi, có thể là tùy chọn "Đầy đủ" hoặc "Tùy chỉnh". Giả sử bạn chọn "Tùy chỉnh", bạn có thể dễ dàng tùy chỉnh khu vực hoặc chọn cửa sổ đang hoạt động.

Bước 3.Bật các tùy chọn âm thanh như "Âm thanh hệ thống" để ghi lại âm thanh máy tính và tùy chọn "Micrô" để ghi âm tường thuật. Sau đó, nhấp vào nút "REC" để bắt đầu.

Bước 4.Sau khi hoàn tất, hãy nhấp vào nút "Dừng" để chuyển sang cửa sổ "Xem trước", xem video và kiểm tra xem có cần cắt tỉa hay không. Nhấp vào nút "Xong" để lưu video đã ghi từ trang web.

100% Bảo mật
100% Bảo mật
Cách sử dụng OBS để quay video từ trang web
Một cách đáng giá khác để quay video khỏi trang web là thông qua OBS Studio. Nó cung cấp bản ghi mã nguồn mở và miễn phí cho các hệ điều hành Windows, Mac và Linux. Với nó, bạn có thể dễ dàng quay video trên máy tính, phát trực tiếp và thậm chí cả video bằng webcam để ghi lại phản ứng của mình. Dưới đây là cách sử dụng OBS Studio để quay video từ Internet:
Bước 1.Chuẩn bị video của bạn, sau đó khởi chạy OBS Studio. Ở góc bên trái, nhấp vào nút "Thêm" để thêm cảnh mới. Sau đó, trong phần "Nguồn", nhấp vào nút "Thêm" để thêm "Đầu vào âm thanh", "Ghi đầu ra" và "Trình duyệt".
Bạn cũng có thể chọn "Chụp màn hình" và "Chụp cửa sổ" để quay video theo điều kiện của mình.

Bước 2.Nếu bạn muốn quay video từ trang web bằng webcam của mình, đừng quên thêm "Thiết bị quay video". Sau đó, dán "URL" vào trình duyệt và nó sẽ được hiển thị trong cảnh; bạn có thể điều chỉnh vị trí và kích thước.

Bước 3.Sau khi mọi thứ đã được quyết định, hãy nhấp vào nút "Bắt đầu ghi" để phát video; nhấp vào nút "Dừng ghi" sau khi hoàn tất. Để xem bản ghi, hãy nhấp vào nút "Tệp" và chọn "Hiển thị bản ghi".

Cách trực tuyến để ghi video từ trang web sang MP4 miễn phí
Sau tất cả các chương trình phải cài đặt để quay video từ trang web, nếu bạn muốn có một cách thoải mái để quay video từ trang web mà không cần cài đặt bất cứ thứ gì, Trình ghi màn hình miễn phí AnyRec được tạo ra dành cho bạn! Là một công cụ ghi màn hình trực tuyến không phải là trở ngại để hoạt động tốt, vì nó có khả năng ghi lại miễn phí các cuộc gọi video, video, trò chơi và nhiều hơn nữa!
- Quay video từ các trang web có hoặc không có âm thanh miễn phí.
- Bảo quản các bản ghi của bạn và cho phép bạn sắp xếp chúng trong danh sách lịch sử.
- Cung cấp video và âm thanh chất lượng cao trong mọi tình huống.
- Việc thêm bản vẽ và chú thích có thể được thực hiện trong quá trình ghi.
Bước 1.Tham quan Trình ghi màn hình miễn phí AnyRec Trang chính thức. Sau đó, nhấp vào nút "Ghi ngay", sau đó chọn khu vực ghi và tùy chọn âm thanh. Xin lưu ý rằng video từ trang web phải sẵn sàng.

Bước 2.Sau khi giải quyết mọi thứ, hãy nhấp vào nút "Rec" để bắt đầu. Sau khi quá trình kết thúc, hãy nhấp vào nút "Dừng" và quyết định xem nên sử dụng định dạng "WMV" hay "MP4" khi xuất.

Cách quay video từ trang web trên Android/iPhone
Với máy tính là đủ rồi và hãy bắt đầu nói về việc quay video từ các trang web trên thiết bị di động của bạn, chẳng hạn như Android và iPhone. Cả hai đều cung cấp một cách dễ dàng, nhanh chóng và độc đáo để quay video từ các trang web; để biết thêm chi tiết, hãy đọc tiếp để biết bạn sẽ sử dụng công cụ ghi nào trên điện thoại di động của mình.
Ghi lại Video từ các Trang web Trực tuyến trên iPhone bằng Default Recorder
Nhờ có đầu ghi tích hợp trên iPhone, bạn có thể dễ dàng quay video từ trang web mà không phải đối mặt với những lo ngại như hình mờ, giới hạn, v.v. Tính năng này đã được giới thiệu trong iOS 11 và các phiên bản mới hơn và nó đã trở thành một trong những tính năng có giá trị nhất của iPhone. Nhưng đừng mong đợi quá nhiều từ nó vì nó có thể không đáp ứng được mong đợi về chất lượng của bạn. Dù sao, để thực hiện ghi âm cơ bản, hãy xem hướng dẫn chi tiết để quay video trình duyệt:
Bước 1.Mở video trang web bạn muốn ghi lại. Sau đó, xem "Trình ghi màn hình" trong "Trung tâm điều khiển" bằng cách vuốt lên đối với iPhone bằng nút Home, trong khi "vuốt xuống" từ góc trên bên phải đối với những người không có nút Home sẽ thực hiện được.
Bước 2.Trong Trung tâm điều khiển, chạm vào nút "Ghi màn hình" hoặc nút "Vòng tròn" để bắt đầu đếm ngược 3 giây.
Bước 3.Khi quay xong video, hãy nhấn vào nút ghi "Đỏ" nổi phía trên hoặc mở "Trung tâm điều khiển" để dừng quay video từ trang web. Sau đó, bạn có thể xem video đã ghi trên ứng dụng "Ảnh".

Ghi lại video trực tuyến từ các trang web trên Android với AZ Screen Recorder
Đối với Android, có rất nhiều ứng dụng ghi âm có thể giúp ghi lại video từ các trang web; một trong những ứng dụng tốt nhất là AZ Screen Recorder. Tương tự như cách hoạt động của bản ghi tích hợp, ứng dụng hỗ trợ quay video màn hình, cuộc gọi, chơi trò chơi và phát trực tiếp. Người dùng Android cũng có thể thích sử dụng nó để thực hiện chỉnh sửa cơ bản trên các video đã ghi của họ. Để khám phá cách quay video từ một trang web, hãy đọc tiếp để biết các bước toàn diện.
Bước 1.Sau khi cài đặt Trình ghi màn hình AZ trên thiết bị Android của bạn, hãy khởi chạy nó. Bạn sẽ ngay lập tức nhìn thấy một "thanh" trên màn hình của mình.
Bước 2.Bên trong ứng dụng, chạm vào nút "Ghi" để bắt đầu quay video từ trang web và đợi đếm ngược ba giây.

Khắc phục sự cố lỗi ghi video trang web
Bạn có thể gặp phải những tình huống trong đó video bị đen hoặc trắng khi ghi hình. Đó là do trang web phát hiện ra bản ghi màn hình và chặn nó. Các vấn đề về mạng không ổn định và khả năng tương thích của trình duyệt cũng gây ra lỗi ghi này. Nhưng đừng lo lắng về điều đó. Bạn có thể sử dụng các giải pháp sau để bỏ qua sự cố ghi màn hình không hoạt động.
- Cập nhật trình duyệt và phần mềm ghi màn hình lên phiên bản mới nhất.
- Tăng chất lượng quay video, tăng hoặc giảm tốc độ khung hình và thay đổi vùng quay màn hình.
- Kiểm tra tốc độ Internet để xem liệu nó có khiến video của bạn bị trễ, tạm dừng hoặc sập không.
- Thoát các chương trình chạy nền để tránh xung đột phần mềm.
- Kiểm tra xem có đủ dung lượng lưu trữ cho video bạn ghi lại không.
- Sử dụng điện thoại hoặc máy ảnh khác để quay video.
Câu hỏi thường gặp về Ghi video trang web
-
Làm cách nào để trích xuất video từ một trang web?
Bạn có thể quay video từ trang web bằng các phương tiện được đề cập trong bài đăng này để xem ngoại tuyến hoặc tải một trình chuyển đổi có thể giúp bạn sao chép-dán URL và chọn MP4 làm định dạng của mình.
-
Tôi có thể sử dụng Xbox Game Bar để quay video từ một trang web không?
Đúng. Windows gọi cái này là máy ghi âm tích hợp, là Xbox Game Bar chủ yếu dành cho trò chơi nhưng nó cũng hoạt động trên mọi ứng dụng. Bạn có thể sử dụng công cụ tích hợp này để quay video bạn muốn từ một trang web.
-
Điện thoại Android có tích hợp tính năng ghi màn hình như iPhone không?
Đúng. Điện thoại Android chạy 11 trở lên được tích hợp sẵn công cụ ghi màn hình. Nhưng nếu bạn sử dụng phiên bản cũ hơn Android 11, hãy sử dụng trình ghi của bên thứ ba để quay video từ trang web.
-
Làm cách nào để quay video từ một trang web trên máy Mac?
Bạn có thể tin tưởng QuickTime Player để quay video trên màn hình của mình. Khi bạn truy cập nó trong Tệp, hãy bắt đầu ghi bằng cách nhấp vào Trình ghi màn hình mới trong thanh menu. Bạn có thể tin tưởng QuickTime Player để quay video trên màn hình của mình. Khi bạn truy cập nó trong Tệp, hãy bắt đầu ghi bằng cách nhấp vào Trình ghi màn hình mới trong thanh menu.
-
Tôi có thể sử dụng những trình ghi màn hình trực tuyến nào khác để quay video ngoài trang web?
Ngoài vấn đề đã thảo luận, bạn có thể cân nhắc sử dụng các công cụ trực tuyến sau: Loom, VEED.IO, FlexClip, ClipChamp và các công cụ khác để cho phép bạn quay video trên trang web có âm thanh.
Phần kết luận
Đó là cách dễ dàng để ghi lại video từ trang web! Như bạn thấy, sẽ dễ dàng hơn nhiều nếu bạn có công cụ ghi màn hình phù hợp trong đầu, như OBS Studio, tích hợp sẵn trên iPhone, AZ Screen Recorder cho Android, v.v. Vì vậy, bạn có thể lưu video không khả dụng để tải xuống nhưng có thể xem được. Mặc dù không thể sao chép liên kết video, bạn vẫn có thể tạo bản sao kỹ thuật số bằng cách ghi lại video và âm thanh của video đó. Tóm lại, AnyRec Screen Recorder là phần mềm phù hợp cho phương pháp ghi âm thực tế hơn! Bên cạnh việc quay video từ trang web, bạn có thể chỉnh sửa và tận hưởng nhiều tùy chọn ghi hơn. Các tính năng mạnh mẽ và kết quả chất lượng cao đang chờ bạn ở đây!
100% Bảo mật
100% Bảo mật
