11 cách xóa hình mờ/logo/văn bản/ngày tháng khỏi video
Thật dễ dàng để xóa hình mờ khỏi video đã tải xuống hoặc đã ghi lại. Bạn có thể xóa hình mờ gây mất tập trung bằng các bước đơn giản tại đây, cho dù đó là logo, dấu thời gian, ngày tháng hay các loại lớp phủ văn bản/hình ảnh khác. Sẵn sàng xóa hình mờ trực quan khỏi video của bạn? Chỉ cần đọc và làm theo!
Danh sách Hướng dẫn
7 cách xóa hình mờ khỏi video trên máy tính để bàn 4 cách để loại bỏ hình mờ video trực tuyếnCách xóa hình mờ/logo khỏi video trên Windows và Mac
Có nhiều cách truyền thống để làm cho hình mờ không mong muốn trở nên vô hình. Bạn có thể xóa hình mờ (phương pháp được khuyến nghị nhiều nhất), cắt một phần video có hình mờ, làm mờ hình mờ video hoặc sử dụng mặt nạ mới để che hình mờ gốc. 2 phương pháp xóa hình mờ video sau không phổ biến trong những ngày gần đây. Nhưng nếu bạn thích, bạn cũng có thể xem các bước chi tiết tại đây.
#1. AnyRec Video Converter (3 Lựa chọn)
AnyRec Video Converter cung cấp trình xóa hình mờ video tích hợp trong Toolbox. Bạn có thể nhanh chóng xóa logo hoặc hình mờ khỏi video mà không làm mờ. Bạn cũng có thể cắt video để xóa hình mờ hoặc thêm hình mờ mới để che hình mờ cũ. Hơn nữa, bạn có thể thêm hiệu ứng video mới và thay đổi định dạng video trong chương trình.

Đặt vùng xóa hình mờ video tùy chỉnh theo hình chữ nhật.
Cắt video có hình mờ theo tỷ lệ khung hình tùy chỉnh.
Ẩn hình mờ bằng cách thay thế bằng hình mới.
Thêm hiệu ứng, bộ lọc, phụ đề, âm thanh, v.v.
100% Bảo mật
100% Bảo mật
#1.1 Sử dụng Watermark Remover
1. Mở AnyRec Video Converter. Đi tới phần Toolbox.
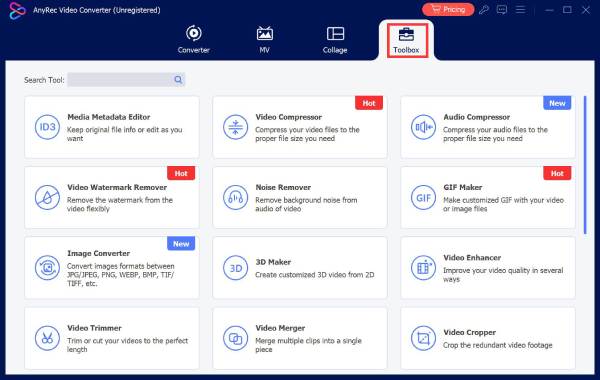
2. Nhấp vào "Video Watermark Remover" ở hàng thứ hai. Sau đó, tải video của bạn lên.

4. Đặt thời gian tùy chỉnh mà bạn cần xóa hình mờ. (Tốt nhất là xóa hình mờ chuyển động.)
5. Nhấp vào nút "Xuất" để lấy video đã xóa hình mờ.
#1.2 Cắt hình mờ
- 1. Trong Hộp công cụ của AnyRec Video Converter, tìm và nhấp vào nút "Video Cropper".
- 2. Thêm video của bạn. Thiết lập vùng cắt video bằng cách kéo và thả bằng chuột trái.
- 3. Đặt một cố định (4:3, 16:9, v.v.) hoặc tỷ lệ khung hình tùy chỉnh.
- 4. Nhấp vào nút "Xuất" để lưu video của bạn.

#1.3 Ẩn hình mờ
- 1. Trong phần AnyRec Video Converter Toolbox, tìm "Video Watermark" và nhấp vào đó.
- 2. Bạn có thể thêm hình mờ văn bản hoặc hình ảnh lớn hơn để che hình mờ gốc.
- 3. Nhấp vào nút "Hình mờ văn bản" hoặc "Hình mờ hình ảnh" để tải lên.
- 4. Điều chỉnh vị trí, màu sắc và hướng của hình mờ.
- 5. Nhấp vào nút "Xuất" để có video mới không có hình mờ.
100% Bảo mật
100% Bảo mật
#2. Adobe Premiere Pro (3 Lựa chọn)
Nếu bạn đã cài đặt Adobe Premiere Pro, nó cũng có thể là phần mềm xóa hình mờ của bạn. Bạn có thể sử dụng Premiere Pro để cắt video, làm mờ hình mờ và thêm lớp phủ để ẩn hình mờ nhỏ hoặc trong suốt một phần.
#2.1 Cắt vùng hình mờ video
- 1. Nhập video này vào Adobe Premiere Pro.
- 2. Tìm "Crop" trong bảng "Effects". Sau đó, kéo hiệu ứng này vào dòng thời gian.
- 3. Bạn có thể điều chỉnh thủ công vùng cắt video trong phần Kiểm soát hiệu ứng.
- 4. Từ danh sách "Tệp" ở trên cùng, nhấp vào "Xuất" rồi nhấp vào "Phương tiện" để xuất video đã cắt của bạn.
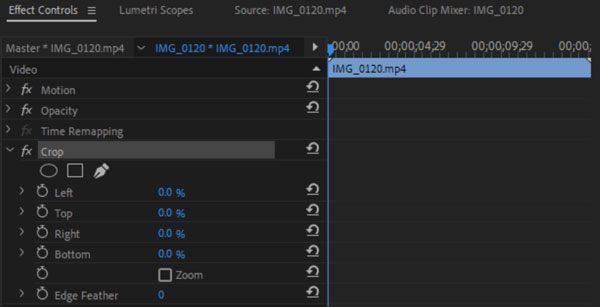
#2.2 Làm mờ hình mờ video
- 1. Mở Premiere Pro. Thêm video của bạn vào dòng thời gian.
- 2. Trong bảng "Hiệu ứng", hãy tìm kiếm "Gaussian Blur" để tìm hiệu ứng này.
- 3. Kéo hiệu ứng này vào dòng thời gian có chứa clip video của bạn.
- 4. Bây giờ, sử dụng công cụ Pen để vẽ mặt nạ xung quanh hình mờ không mong muốn.
- 5. Tạo giá trị mờ. Sau đó, làm mịn các cạnh của mặt nạ này để làm cho quá trình chuyển đổi trông đẹp hơn.
- 6. Lưu video sau khi hình mờ đã mờ.
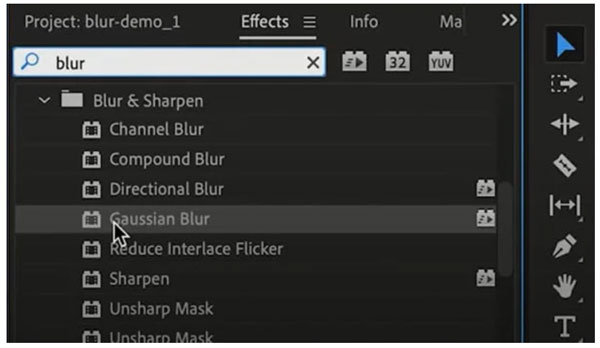
#2.3 Thêm lớp phủ đã sao chép (Cần After Effects)
- 1. Nhập video của bạn. Nhấp chuột phải vào lớp video đã chọn. Sau đó nhấp vào nút "Sao chép".
- 2. Nhấp chuột phải vào lớp đã sao chép. Chọn "Replace with After Effects Composition".
- 3. Sử dụng công cụ Clone Stamp trong After Effects. Bạn có thể sao chép một vùng sạch và tô lên hình mờ.
- 4. Khu vực được sao chép sẽ được cập nhật tự động trong Premiere Pro.
- 5. Xuất video của bạn để có được video sạch không có hình mờ.
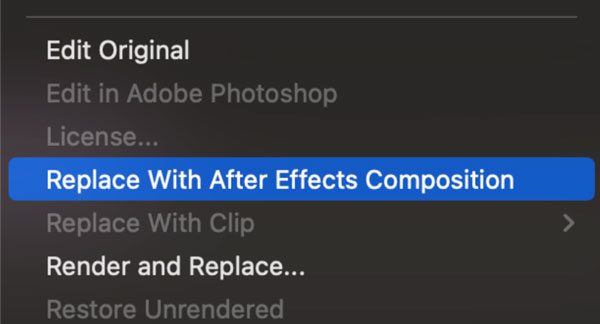
#3.iMovie
- 1. Mở iMovie trên máy Mac. Tạo một dự án và nhập video có chứa hình mờ.
- 2. Kéo video từ thư viện phương tiện vào dòng thời gian.
- 3. Nhấp vào nút "Cắt" để thiết lập vùng video không có hình mờ.
- 4. Nhấp vào nút "Áp dụng" để loại bỏ hình mờ khỏi video của bạn.
iMovie là lựa chọn miễn phí cho người dùng Mac. Mặc dù không có trình xóa hình mờ video Mac, bạn có thể cắt video, thêm lớp phủ có hiệu ứng hình trong hình và làm mờ video. Ở đây, tôi sẽ chỉ cho bạn cách sử dụng iMovie để xóa hình mờ video trên máy Mac bằng cách cắt xén.
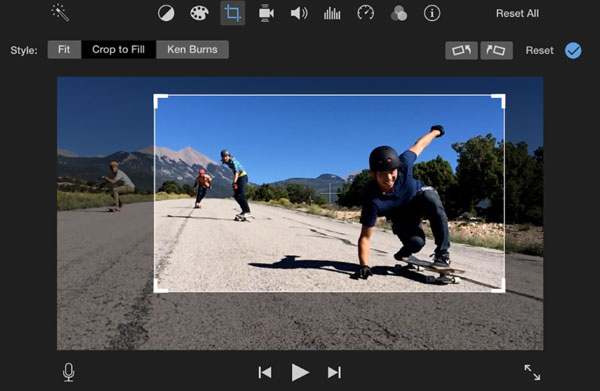
Cách xóa hình mờ khỏi video miễn phí trực tuyến
Nhiều trình xóa hình mờ video trực tuyến có thể giúp bạn xóa hình mờ văn bản/hình ảnh. Đối với người dùng iPhone và Android, bạn có thể xóa hình mờ khỏi video trực tuyến mà không bị mờ bằng cách sử dụng các công cụ sau. Không cần cài đặt thêm ứng dụng xóa hình mờ.
#1. 123Ứng dụng
Giới hạn kích thước tệp tối đa: 500MB
Định dạng video được hỗ trợ: MP4, MOV, WMV, AVI, v.v.
Tại sao nên chọn: Bạn có thể xóa một hoặc nhiều vùng có hình mờ khỏi video trực tuyến. Nhưng vùng bị xóa hình mờ sẽ bị mờ.
- 1. Mở công cụ xóa hình mờ video trực tuyến 123Apps trên trình duyệt của bạn.
- 2. Nhấp vào nút "Mở tệp" và tải video của bạn lên.
- 3. Trong phần "Video" mặc định, nhấp vào nút "Xóa logo".
- 4. Chọn một hoặc nhiều vùng có hình mờ hoặc logo.
- 5. Nhấp vào nút "Áp dụng" để lưu thay đổi.
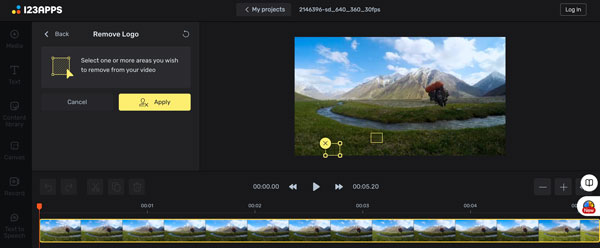
#2. Trí tuệ nhân tạo Vmake
Giới hạn kích thước tệp tối đa: /
Định dạng video được hỗ trợ: MP4, MOV, M4V, 3GP
Tại sao nên chọn: Nó có thể xóa miễn phí watermark khỏi video trực tuyến có thời lượng không quá 5 giây. Vì vậy, nếu video của bạn ngắn hơn 5 giây, bạn có thể sử dụng Vmake AI.
- 1. Kéo và thả video của bạn vào công cụ xóa hình mờ video Vmake AI.
- 2. Đợi một lúc. Công cụ xóa hình mờ AI này có thể tự động phát hiện và xóa hình mờ video có thể có.
- 3. Nhấp vào nút "Tải xuống Video xem trước 5x" hoặc "Tải xuống Video Full HD". Nút sau yêu cầu 2 tín dụng để có quyền truy cập đầy đủ.
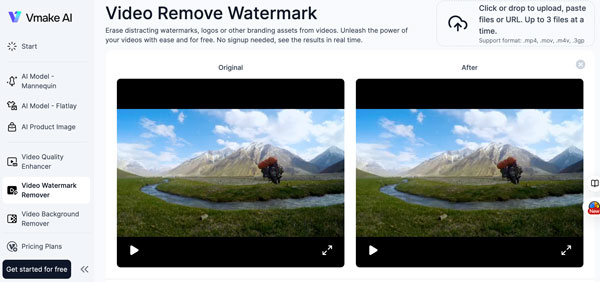
#3. Xóa hình mờ video Veed
Giới hạn kích thước tệp tối đa: 1 GB
Định dạng video được hỗ trợ: MP4, MOV, AVI, MKV, v.v.
Tại sao nên chọn: Bạn có thể xóa hình mờ khỏi video đã tải xuống hoặc video trực tuyến (bằng cách nhập từ liên kết). Tuy nhiên, hình mờ Veed thương hiệu sẽ được đính kèm vào video của bạn. Bạn cần đăng ký để có video sạch.
- 1. Nhấp vào nút "Xóa hình mờ" để nhập video vào Veed.
- 2. Hãy kiên nhẫn. Phải mất hơn 30 giây để tải video có kích thước 3,2 MB lên máy tính của tôi.
- 3. Sử dụng trình cắt video để xóa hình mờ. Hoặc bạn có thể thêm nhãn dán và lớp phủ để ẩn hình mờ.
- 4. Nhấp vào nút "Xong". Sau đó nhấp vào nút "Xuất video".
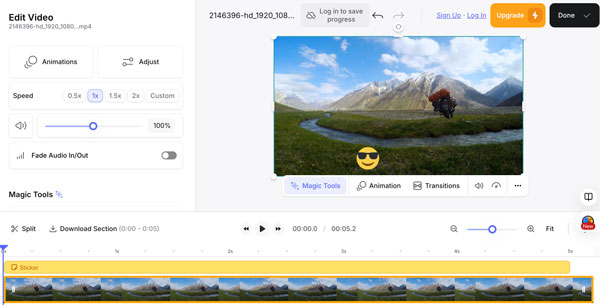
#4. Xóa hình mờ Media io
Giới hạn kích thước tệp tối đa: 1GB
Định dạng video được hỗ trợ: MP4, MOV, AVI, 3GP, v.v.
Tại sao nên chọn: Bạn không chỉ có thể xóa đối tượng hình ảnh/video mà còn Công cụ xóa hình mờ TikTok và xóa văn bản trong hình ảnh.
- 1. Mở công cụ xóa hình mờ video Media.io.
- 2. Nhấp vào nút "Xóa hình mờ ngay" để tải video của bạn lên.
- 3. Bạn cần tạo tài khoản trước khi sử dụng công cụ xóa hình mờ trực tuyến.
- 4. Điều chỉnh kích thước cọ. Sau đó, vẽ hình mờ để che phủ hoàn toàn.
- 5. Nhấp vào nút "Xóa đối tượng ngay".
- 6. Nhấp vào nút "Tải xuống" để lưu video này. (Media io sẽ thêm hình mờ thương hiệu trong phiên bản miễn phí.)
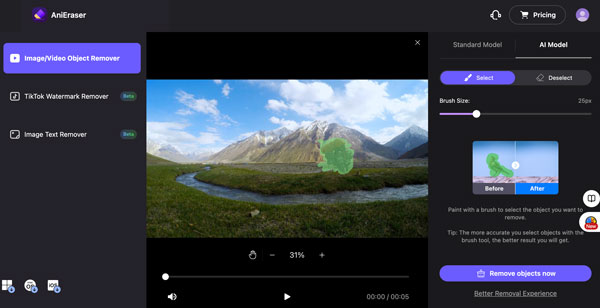
Tóm lại, bạn có thể xóa hiệu quả hình mờ, logo, văn bản, ngày tháng và nhiều thứ khác khỏi video bằng cách sử dụng các công cụ trực tuyến/ngoại tuyến ở trên. Cắt video và phủ hình mờ hữu ích nhưng đã lỗi thời. Một số công cụ xóa hình mờ trực tuyến miễn phí nhưng có thể khiến video bị mờ. Nếu bạn muốn xóa hình mờ khỏi video bằng công nghệ AI, AnyRec Video Converter là lựa chọn đầu tiên của bạn. Hãy vào Hộp công cụ và tìm công cụ xóa hình mờ video để dùng thử ngay!
100% Bảo mật
100% Bảo mật
