Trình ghi màn hình bí mật - 6 phương pháp miễn phí để quay video màn hình mà không cần thông báo
Bài viết này cung cấp 6 cách khác nhau để giúp bạn ghi lại màn hình một cách bí mật: Trình ghi màn hình trực tuyến miễn phí AnyRec, Trình ghi bước sự cố, PowerPoint Office, Loom, Nimbus Ảnh chụp màn hình&Trình ghi màn hình và Vidyard. Bạn có thể tự lựa chọn tùy theo nhu cầu của nơi làm việc và mức phí.
- Trình ghi màn hình trực tuyến miễn phí AnyRec: Một sản phẩm không yêu cầu tải xuống để ghi lại màn hình của bạn với chất lượng cao.
- Trình ghi các bước sự cố: Công cụ này hỗ trợ nhiều chuyển đổi định dạng video phù hợp với web nhưng thiếu khả năng chỉnh sửa.
- PowerPoint Office: Một công cụ tích hợp đi kèm với PowerPoint Office để thích ứng tốt hơn với các tình huống văn phòng.
- Loom: Cả chức năng ghi và chỉnh sửa đều rất mạnh mẽ nhưng chất lượng ghi có thể khác nhau tùy theo thiết bị.
- Ảnh chụp màn hình & Trình ghi màn hình Nimbus: Phần mềm này có thể dễ dàng chia sẻ nội dung đã ghi của bạn lên đĩa đám mây hoặc không gian Internet khác.
- Vidyard: Phần mềm quay video cho phép bạn tự do chỉnh sửa và nhúng nội dung vào nền tảng xã hội.
100% Bảo mật
100% Bảo mật
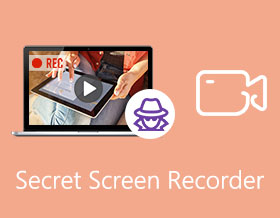
Nếu bạn phải ghi lại một số cuộc họp trực tuyến quan trọng hoặc ghi lại cuộc gọi Skype, thì đâu sẽ là trình ghi màn hình ẩn tốt nhất cho Windows và Mac? Để ghi lại một cuộc họp trực tuyến, chẳng hạn như GoToMeeting, bạn phải sử dụng tài khoản lưu trữ có thông báo cho tất cả những người tham gia.
Làm thế nào để quay video màn hình một cách bí mật? Tất nhiên, bạn có thể chỉ cần chọn trình ghi màn hình bí mật mặc định cho máy tính và plugin của trình duyệt. Nhưng nếu bạn cần ghi lại tất cả các hoạt động trên màn hình mà không bị giới hạn về kích thước thì đây là 6 phương pháp tốt nhất mà bạn nên biết.
Danh sách Hướng dẫn
Trình ghi màn hình bí mật trực tuyến tốt nhất 2 Trình ghi màn hình bí mật mặc định 3 Trình ghi màn hình ẩn cho Chrome Câu hỏi thường gặp về Trình ghi màn hình bí mậtTrình ghi màn hình bí mật trực tuyến tốt nhất
Khi bạn cần ghi lại một hội nghị trực tuyến mà không cần thông báo hoặc ghi lại các cuộc gọi Skype ngay lập tức, Trình ghi màn hình trực tuyến miễn phí AnyRec là trình ghi màn hình bí mật miễn phí mong muốn để ghi lại tất cả các hoạt động trên màn hình mà không cần cài đặt thêm phần mềm. Nó cũng cho phép bạn tùy chỉnh khu vực ghi, chỉnh sửa video và lưu tệp ở các định dạng video khác nhau.
- 1. Tùy chỉnh toàn màn hình, cửa sổ ứng dụng, hoặc thậm chí cả trình duyệt web.
- 2. Ghi lại các hoạt động trên màn hình, các cuộc họp trực tuyến, trò chơi, phát video trực tuyến.
- 3. Xuất bản ghi sang WMV và MP4 (WMP9, H.264) với chất lượng cao.
- 4. Hỗ trợ nhiều tính năng chỉnh sửa, chẳng hạn như chú thích, hình dạng, v.v.
Bước 1.Đi tới trình ghi màn hình trực tuyến bằng bất kỳ trình duyệt web nào, bạn có thể nhấp vào nút "Ghi miễn phí" để tải trình cài đặt. Sau đó, nhấp vào nút một lần nữa để khởi chạy trình ghi màn hình trên máy tính của bạn.

Bước 2.Nhấp vào nút "Khu vực ghi" để chọn tùy chọn Chọn khu vực. Sau đó, bạn có thể tùy chỉnh khu vực bạn muốn chụp, chẳng hạn như hội nghị trực tuyến. Nó cho phép bạn ghi lại màn hình một cách bí mật.

Bước 3.Sau đó, bạn có thể nhấp vào nút "Micrô" để chọn âm thanh từ Âm thanh hệ thống và Micrô. Đảm bảo đoạn ghi âm không im lặng hoặc chỉ có giọng nói của chính bạn.

Bước 4.Nhấp vào nút "REC" để bắt đầu quay video trực tiếp. Bạn có thể thêm chú thích và chú thích trong quá trình này.
Bước 5.Khi bạn đã quay được video mong muốn, hãy nhấp vào nút "Dừng" để lưu bản ghi. Bạn có thể xem trước bản ghi trực tiếp trong thư viện phương tiện trong trình ghi màn hình bí mật trực tuyến.

2 Trình ghi màn hình bí mật mặc định
Phương pháp 1. Ghi các bước vấn đề
Trình ghi các bước sự cố là trình ghi màn hình bí mật ẩn mặc định cho phép bạn quay một số video đơn giản. Thông thường, nó được sử dụng để ghi lại màn hình để phản hồi các vấn đề khác mà không thể mô tả đơn giản bằng lời. Nhưng nó không thể quay một video lớn hoặc các tệp với chất lượng cao.
- Ưu điểm
- Lưu mọi hoạt động trên màn hình sang định dạng tương thích với web.
- Thêm thao tác nhấp chuột, bàn phím và nhiều yếu tố khác.
- Chụp cả hai màn hình khi bạn có hai màn hình.
- Nhược điểm
- Đơn giản chỉ cần ghi màn hình bí mật mà không cần chỉnh sửa các tính năng.
- Không thể quay video chơi trò chơi, phát trực tuyến, v.v.
Bước 1.Đi tới menu Bắt đầu và chọn tùy chọn Phụ kiện, sau đó bạn có thể tìm thấy ứng dụng Trình ghi bước sự cố để quay video mong muốn cho máy tính của mình.
Bước 2.Nhấp vào nút "Bắt đầu ghi" để bắt đầu ghi. Nhấp vào nút "Tạm dừng ghi" để lưu các tệp mong muốn. Hơn nữa, bạn có thể thêm nhận xét vào bản ghi của mình bằng cách nhấp vào nút "Thêm nhận xét".
Bước 3.Sau khi nhận được các tệp mong muốn, bạn chỉ cần nhấp vào nút "Dừng ghi" khi quá trình ghi hoàn tất. Sau đó lưu bản ghi vào một thư mục cụ thể dưới dạng tệp ZIP.

Phương pháp 2. PowerPoint Office
Nếu bạn đã cài đặt Office PowerPoint trên Windows hoặc Mac, bạn cũng có thể sử dụng trình ghi màn hình bí mật được tích hợp sẵn để chụp màn hình máy tính như một phần của bản trình bày slide của bạn. Dưới đây là hướng dẫn từng bước để sử dụng PowerPoint 2016 để quay màn hình mà không cần thông báo.
- Ưu điểm
- Ghi lại âm thanh hệ thống, micrô và con trỏ ghi.
- Nhúng các tệp ghi âm ẩn vào bản trình bày của bạn.
- Xem trước, cắt và chỉnh sửa bản ghi trong PowerPoint.
- Nhược điểm
- Không thể quay video với các tệp âm thanh giữa các trang trình bày.
- Thường xuyên gặp sự cố khi bạn cần ghi các tệp lớn.
Bước 1.Mở PowerPoint 2016 và chọn tab Chèn. Nhấp vào nút "Ghi màn hình" trong tab Phương tiện. Bạn có thể điều khiển việc ghi bằng Control Dock trên máy tính.
Bước 2.Nhấp vào nút "Chọn vùng" để tùy chỉnh vùng ghi cho máy tính của bạn. Chọn tùy chọn Âm thanh để ghi lại các tệp âm thanh từ âm thanh hệ thống hoặc micrô. Sau đó nhấp vào nút "Ghi" để bắt đầu.
Bước 3.Nhấn phím "Windows + Shift + Q" để dừng ghi và video sẽ xuất hiện trên trang chiếu hiện tại của bạn. Khi quay xong, hãy lưu video đã quay và nhúng vào slide đã chọn.

Đọc thêm
3 Trình ghi màn hình ẩn cho Chrome
Bên cạnh các trình ghi màn hình bí mật ở trên, bạn cũng có thể sử dụng tiện ích bổ sung của Chrome để ghi lại các tệp mong muốn, đặc biệt khi bạn muốn tải các video phát trực tuyến.
Phương pháp 1. Máy dệt
Khung dệt là một tiện ích mở rộng của trình duyệt Chrome chỉ mất chưa đầy một phút để thiết lập và sử dụng. Với cài đặt ghi âm mạnh mẽ, bạn có thể ghi lại màn hình riêng tư lý tưởng thông qua nó mà không cần các thao tác phức tạp. Nó dễ sử dụng và thân thiện với các công cụ khác. Hơn nữa, nó cho phép bạn chỉnh sửa bản ghi âm. Tuy nhiên, phiên bản miễn phí bị cấm quay màn hình quá 5 phút.
- Ưu điểm
- Ghi lại video màn hình, giọng nói, khuôn mặt và hơn thế nữa.
- Nhúng Máy dệt trong Slack, Gmail, Notion, Coda và các ứng dụng khác.
- Cắt, chỉnh sửa và đo các bản ghi trực tuyến.
- Nhược điểm
- Không thể tải trực tiếp video lên các trang web truyền thông xã hội.
- Chất lượng âm thanh khác nhau ngay cả đối với cùng một thiết bị.

Phương pháp 2. Nimbus Screenshot & Screen Recorder
Nimbus Screenshot & Screen Recorder là một tiện ích mở rộng hữu ích khác để tạo ảnh chụp màn hình và clip đơn giản. Nó cung cấp khả năng chỉnh sửa cơ bản, chuyển đổi tệp và thậm chí cho phép bạn tải bản ghi lên các trang web truyền thông xã hội. Tuy nhiên, phiên bản ghi màn hình bí mật miễn phí bị hạn chế nghiêm trọng, hầu hết các chức năng đều bị khóa mà không cần đăng ký.
- Ưu điểm
- Tùy chỉnh khu vực ghi, phân đoạn trang web và hơn thế nữa.
- Tạo bản vẽ và mô hình của riêng bạn từ đầu.
- Chia sẻ ảnh chụp màn hình với Google Drive và các dịch vụ Đám mây khác.
- Nhược điểm
- Tính năng chụp cuộn không phải lúc nào cũng hoạt động tốt.
- Các phím tắt sẽ không hoạt động hoặc không lưu cài đặt trong Firefox.

Phương pháp 3. Vidyard
Vidyard là một phần mở rộng được thiết kế tốt để ghi lại màn hình một cách bí mật. Bạn có thể chỉnh sửa bản ghi của mình và gửi video trực tiếp qua Gmail và YouTube. Nó có chất lượng HD nhưng có giới hạn là 1 giờ. Hơn nữa, bạn có thể chia sẻ video không giới hạn cho các bài thuyết trình của khách hàng, giới thiệu nhân viên, cập nhật nhóm, v.v.
- Ưu điểm
- Thêm biểu mẫu, liên kết, cửa sổ bật lên và nhiều yếu tố khác vào video.
- Tải video lên các trang mạng xã hội hoặc nhúng chúng vào blog.
- Cung cấp lời gọi hành động trong video so với những video khác.
- Nhược điểm
- Cung cấp thời gian ghi âm giới hạn với phiên bản tiện ích bổ sung miễn phí.
- Không thể tùy chỉnh trang lưu trữ theo yêu cầu.

Câu hỏi thường gặp về Trình ghi màn hình bí mật
-
1. Trình ghi màn hình bí mật tốt nhất cho các cuộc gọi điện thoại là gì?
Nếu bạn cần ghi lại cuộc gọi điện thoại trên điện thoại thông minh của mình, bạn có thể sử dụng trình ghi màn hình mặc định trên iPhone hoặc trình ghi màn hình AZ cho điện thoại Android. Khi cần chụp các tệp âm thanh gốc, bạn có thể phản chiếu nội dung đó vào máy tính và sử dụng trình ghi màn hình bí mật chuyên nghiệp.
-
2. Có một trình ghi màn hình bí mật để chụp màn hình iPhone?
Đúng. Khi bạn muốn ghi lại các hoạt động trên màn hình cho màn hình iPhone mà không cần thông báo. TheOneSpy là một ứng dụng ghi màn hình bí mật theo yêu cầu, cho phép bạn chụp mọi thứ đang chạy trên điện thoại bằng cách gửi một lệnh đơn giản.
-
3. Làm thế nào để ghi lại màn hình một cách bí mật trên Mac?
QuickTime Player là trình ghi màn hình ẩn tích hợp cho macOS. Chỉ cần nhấp chuột phải vào QuickTime Player và nhấp vào nút "Ghi màn hình mới", sau đó nhấp vào bất kỳ đâu để ghi toàn màn hình hoặc kéo chuột để ghi lại vùng đã chọn. Nó sẽ ghi lại và lưu màn hình một cách bí mật.
Phần kết luận
Bài viết chia sẻ 6 phương pháp khác nhau để ghi lại màn hình một cách bí mật trên Windows và Mac. Chỉ cần chọn phương pháp phù hợp với bạn nhất. Cho dù bạn sử dụng cài đặt mặc định để quay video lớn hay chọn plugin Chrome, trình ghi màn hình bí mật có thể không ổn định. Thay vào đó, AnyRec Free Online Screen Recorder là trình ghi màn hình ẩn trực tuyến tốt nhất cho phép bạn ghi lại tất cả các hoạt động trên màn hình mà không bị giới hạn.
100% Bảo mật
100% Bảo mật
 10 ứng dụng camera gián điệp không dây tốt nhất cho iPhone 16
10 ứng dụng camera gián điệp không dây tốt nhất cho iPhone 16