6 cách chuyển đổi TIFF sang PNG mà không làm giảm chất lượng cao
Việc chọn định dạng hình ảnh quyết định rất nhiều khía cạnh, bao gồm cách sử dụng, độ nén và chương trình mà người dùng muốn đặt. TIFF là một trong những loại hình ảnh cho phép bạn lưu trữ chất lượng ảnh và sử dụng nó để in, có thể in trên một khung vẽ lớn như bảng quảng cáo. Nhưng làm cách nào để chuyển đổi TIFF sang PNG, vì định dạng này tiêu tốn quá nhiều dung lượng lưu trữ và không được nhiều thiết bị hỗ trợ. Bài viết này chỉ ra những cách tốt nhất để chuyển đổi TIFF sang PNG mà không làm giảm chất lượng ban đầu.
Danh sách Hướng dẫn
Chuyển đổi TIFF sang PNG bằng AnyRec Free Image Converter Thay đổi TIFF thành PNG trong Adobe Photoshop Chuyển TIFF sang PNG bằng GIMP miễn phí 3 công cụ chuyển đổi trực tuyến khác cho TIFF sang PNG Câu hỏi thường gặp về Chuyển đổi định dạng TIFF sang PNGChuyển đổi TIFF sang PNG bằng AnyRec Free Image Converter
AnyRec Video Converter là lựa chọn tốt nhất để chuyển đổi TIFF sang PNG trên Windows và Mac. Đây là một chương trình đa năng cung cấp trình chuyển đổi hình ảnh cho TIFF, PNG, JPEG, GIF, v.v. Giao diện thân thiện với người dùng của nó có các tính năng cần thiết để thay đổi định dạng đầu ra, chất lượng, màu nền, v.v. Phần tốt nhất là nó hỗ trợ chuyển đổi hàng loạt, nơi bạn cũng có thể chỉnh sửa từng hình ảnh. Hãy thử nó ngay bây giờ.

Chuyển đổi TIFF sang PNG mà không làm giảm chất lượng hình ảnh gốc.
Không giới hạn kích thước tệp và cho phép nhiều định dạng khác nhau trong một lần chuyển đổi.
Cung cấp màu nền nâng cao với bảng màu tuyệt vời.
Hỗ trợ điều chỉnh thu phóng và chất lượng lên tới 100%.
100% Bảo mật
100% Bảo mật
Bước 1.Cài đặt AnyRec Video Converter trên máy tính của bạn và khởi chạy nó. Điều hướng đến menu Hộp công cụ và nhấp vào nút “Chuyển đổi hình ảnh”. Nhấp vào nút “Thêm” để nhập tệp TIFF từ thư mục cục bộ của bạn và tiếp tục chuyển đổi TIFF sang PNG. Bạn cũng có thể nhấp vào nút “Thêm tệp nguồn” để chuyển đổi hàng loạt hình ảnh lại với nhau.

Bước 2.Để chuyển đổi tất cả ảnh đã tải lên thành một định dạng đầu ra, hãy mở menu “Chuyển đổi tất cả thành” và chọn PNG để chuyển đổi định dạng TIFF sang PNG. Tất nhiên, bạn có thể chọn định dạng đầu ra theo cách thủ công và riêng lẻ cho từng ảnh. Tiến hành điều chỉnh thu phóng và chất lượng hoặc đổi tên tệp.

Bước 3.Đặt đích đến của các tệp được chuyển đổi từ menu “Save To” bằng cách duyệt thư mục của máy tính. Khi mọi thứ đã được thiết lập xong, hãy nhấp vào nút “Xuất” để chuyển đổi và lưu tất cả ảnh. Sau khi quá trình chuyển đổi hoàn tất, thư mục vị trí sẽ tự động xuất hiện để bạn có thể xem ảnh.

Thay đổi TIFF thành PNG trong Adobe Photoshop
Photoshop được biết đến với các công cụ chỉnh sửa phức tạp cho nhiều nội dung đa phương tiện khác nhau. Bạn có thể sử dụng nó để tạo các tệp PNG từ ảnh TIFF vì nó hỗ trợ nhập tệp TIFF. Tuy nhiên, điều này gây khó khăn cho người mới bắt đầu và việc chuyển đổi chỉ có trên phiên bản Pro của công cụ. Không chần chừ gì nữa, hãy làm theo hướng dẫn bên dưới để chuyển đổi TIFF sang PNG:
Bước 1.Mở Adobe Photoshop và nhập tệp TIFF để chuyển đổi sang PNG. Điều hướng đến menu “Tệp” và chọn tùy chọn “Lưu dưới dạng”.

Bước 2.Chọn tùy chọn Interlace theo sở thích của bạn. Việc chọn “Interlaced” sẽ giúp quá trình tải xuống nhanh hơn với phiên bản hình ảnh có độ phân giải thấp khi tải xuống. Nếu không, tùy chọn “Không” sẽ chỉ hiển thị ảnh trên trình duyệt sau khi tải xuống. Nhấp vào nút “OK” để hoàn tất.

Chuyển TIFF sang PNG bằng GIMP miễn phí
GIMP là trình chỉnh sửa ảnh miễn phí, một sự thay thế tuyệt vời cho Adobe Photoshop để chuyển đổi TIFF sang JPG và PNG. Ngoài các yếu tố thiết kế và xử lý ảnh chuyên nghiệp, GIMP cũng có thể thay đổi phần mở rộng tệp TIFF thành PNG mà không gặp vấn đề gì. Trong khi đó, bạn có thể sử dụng các tính năng tuyệt vời của nó để quản lý màu sắc, thành phần và chất lượng của hình ảnh. Tốt nhất là xử lý hình ảnh theo kịch bản bằng cách sử dụng Python, Schema, C++, C, v.v. Vì đây là một công cụ miễn phí và đa nền tảng nên bạn có thể tải xuống GIMP với yêu cầu hệ thống tối thiểu.
Bước 1.Khởi chạy GIMP và mở menu “Tệp”. Chọn “Mở” để tải ảnh lên công cụ. Để chuyển đổi TIFF sang PNG, hãy nhấp lại vào menu “Tệp” và chọn tùy chọn “Xuất dưới dạng”.

Bước 2.Chọn “Chọn loại tệp (Theo phần mở rộng)” để mở danh sách các định dạng. Tìm loại PNG và nhấp vào nó. Cuối cùng, nhấp vào nút Xuất và tiến hành đặt cài đặt “Xuất hình ảnh dưới dạng PNG”. Nhấp vào “Xuất” lần nữa để lưu hình ảnh PNG vào máy tính của bạn.
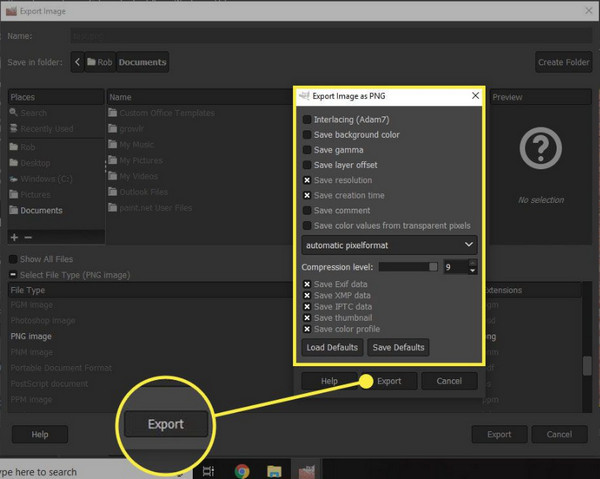
3 công cụ chuyển đổi trực tuyến khác cho TIFF sang PNG
Chuyển đổi trực tuyến là một cách khác để thay đổi phần mở rộng tệp TIFF. Mặc dù phần mềm máy tính để bàn như Adobe Photoshop và GIMP rất hữu ích nhưng bạn vẫn muốn thiết lập dễ dàng hơn và quá trình chuyển đổi nhanh hơn. Như đã nói, đây là ba giải pháp để chuyển đổi TIFF sang PNG trực tuyến.
1. Zamzar
Zamzar là một công cụ trực tuyến phổ biến giúp chuyển đổi TIFF sang PNG. Điều này bao gồm video, hình ảnh, tài liệu, âm thanh, v.v. Nó có giao diện đơn giản, không có quảng cáo làm gián đoạn quá trình chuyển đổi, đồng thời hỗ trợ chuyển đổi đồng thời với nhiều tệp. Zamzar không phải là một công cụ trực tuyến có vấn đề, nhưng bạn phải đăng nhập hoặc đăng ký một trong các gói của nó để mở khóa nhiều tính năng hơn, bao gồm kích thước tệp không giới hạn, chuyển đổi tốc độ cao và lưu trữ trực tuyến.
Bước 1.Truy cập trang web và tiến hành tải lên các hình ảnh TIFF. Bạn cũng có thể dễ dàng kéo và thả tệp vào công cụ chuyển đổi TIFF sang PNG.

Bước 2.Mở menu thả xuống để tìm định dạng và tìm PNG. Sau đó, nhấp vào nút “Chuyển đổi ngay” để bắt đầu chuyển đổi. Một cách khác để tải xuống các tệp đã chuyển đổi là nhập email của bạn và Zamzar sẽ gửi nó đến địa chỉ.

2. Convertio
Công cụ chuyển đổi TIFF sang PNG trực tuyến này được khuyên dùng nếu bạn muốn chuyển đổi tệp mà không tiêu tốn dung lượng thiết bị của mình. Convertio hỗ trợ hơn 300 định dạng với quy trình nhanh chóng và dễ dàng. Nó đảm bảo chất lượng của tệp được chuyển đổi và cũng cung cấp các cài đặt tùy chỉnh để chọn chất lượng, codec, tỷ lệ khung hình và các cài đặt khác. Bất kỳ thiết bị nào cũng có thể truy cập trình chuyển đổi trực tuyến và quá trình chuyển đổi của nó sẽ diễn ra trên đám mây.
Bước 1.Nhấp vào nút “Chọn tệp” hoặc chọn một nguồn khác như Dropbox hoặc Google Drive.

Bước 2.Đặt định dạng đầu ra thành PNG và nhấp vào nút “Chuyển đổi”. Tải xuống các tệp đã chuyển đổi để lưu chúng vào thiết bị của bạn. Đây là cách nhanh chóng để chuyển đổi TIFF sang PNG.

3. Bị ảnh hưởng
Pixelied được nhiều người dùng khuyên dùng vì tính đơn giản và tốc độ xử lý nhanh. Công cụ trực tuyến không chỉ tập trung vào việc chuyển đổi TIFF sang PNG mà còn hỗ trợ chuyển đổi hình ảnh như JPEG, WEBP, SVG, HEIC, v.v. Hơn nữa, nó còn cung cấp một trình chỉnh sửa hình ảnh mở rộng sau khi chuyển đổi tệp để chỉnh sửa thêm bộ lọc, hiệu ứng, văn bản, v.v.
Bước 1.Nhập ảnh vào trang web bằng cách nhấp vào nút “Chọn tệp” hoặc thực hiện phương pháp kéo và thả để thêm hàng loạt tệp.
Bước 2.Cửa sổ tiếp theo cho phép bạn thêm nhiều hình ảnh hơn để chuyển đổi và chỉnh sửa chất lượng đầu ra. Sau khi chỉnh sửa xong, hãy nhấp vào nút “Bắt đầu chuyển đổi”. Sau khi tải ảnh đã chuyển đổi xuống, bạn có thể xóa hàng đợi hoặc nhấp vào Chỉnh sửa PNG để mở trình chỉnh sửa ảnh của Pixelied.
Câu hỏi thường gặp về Chuyển đổi định dạng TIFF sang PNG
-
1. TIFF có hỗ trợ độ trong suốt như PNG không?
Đúng. Tuy nhiên, định dạng này không tương thích với hầu hết các chương trình dựa trên web. Vì vậy, chỉ những ứng dụng của bên thứ ba mới có thể hỗ trợ đầy đủ tính minh bạch của tệp TIFF. Ngoài ra còn có xu hướng bạn phải chỉnh sửa hình ảnh TIFF để có được kết quả mong muốn.
-
2. Sử dụng PNG có tốt hơn TIFF không?
Nó phụ thuộc. Thật khó để nói PNG tốt hơn TIFF hay không. Các định dạng này khác nhau và cả hai đều có lợi cho người dùng. Như vậy, bạn có thể chọn TIFF nếu muốn độ phân giải và chất lượng hình ảnh cao. Mặt khác, PNG có kích thước tệp nhỏ hơn và dễ quản lý hơn đối với bất kỳ chương trình nào thường được sử dụng.
-
3. Nhược điểm khi chuyển TIFF sang PNG là gì?
PNG không được đề xuất sử dụng cho mục đích in lớn hơn và chia sẻ trên web. Vì vậy, nếu bạn có TIFF, bạn có thể dựa vào việc chỉnh sửa trước khi chuyển đổi nó sang định dạng khác.
-
4. Có thể chuyển đổi PNG sang TIFF không?
Đúng. Hầu hết các công cụ được đề cập trong bài viết này đều hỗ trợ chuyển đổi PNG sang TIFF mà không gặp vấn đề gì. Hãy nhớ rằng TIFF có thể là một bất lợi trong việc chia sẻ và chỉnh sửa. Nhưng nó tốt cho việc duy trì chất lượng hình ảnh.
-
5. Làm cách nào để chuyển đổi TIFF sang PNG trên thiết bị di động?
Một số ứng dụng hỗ trợ chuyển đổi tệp TIFF trên Android và iOS. Hãy dùng thử Trình chuyển đổi hình ảnh – PixConverter và Trình chuyển đổi hình ảnh của MBAndroida. Bạn cũng có thể sử dụng các ứng dụng để xem tệp TIFF trên điện thoại của mình, như Multi-TIFF Viewer và OfficeSuite.
Phần kết luận
TIFF là một định dạng tuyệt vời để lưu trữ hình ảnh chất lượng cao được chụp bởi máy ảnh chuyên nghiệp. Nó cũng là cách tốt nhất để in ảnh trên canvas lớn hơn. Tuy nhiên, đây không phải là luôn luôn như vậy. Vì vậy, đôi khi bạn sẽ cần chuyển đổi TIFF sang PNG và bài viết này đã đề xuất các giải pháp tốt nhất. Hơn nữa, AnyRec Video Converter có thể thay đổi phần mở rộng tệp trong vòng vài giây, hỗ trợ PNG, JPEG, SVG, BMP, v.v. Dùng thử miễn phí trên Windows và Mac!
100% Bảo mật
100% Bảo mật
