[Hướng dẫn năm 2024] Cách sàng lọc bản ghi trên video/trực tiếp trên TikTok
Đôi khi, một video TikTok không có tùy chọn lưu vì chủ sở hữu không cho phép bạn; đó có thể là một buổi phát trực tiếp trên TikTok. Vì vậy, có thể bạn đang nghĩ đến việc quay TikTok để tự lưu video để tham khảo sau này. Đừng lo lắng vì TikTok sẽ không thông báo cho bất kỳ ai rằng video đang được ghi. Điều này có nghĩa là tất cả các trình ghi màn hình được thử nghiệm dưới đây đều an toàn để sử dụng nhằm hỗ trợ bạn thực hiện công việc. Nhận ngay 8 công cụ tốt nhất để quay màn hình TikTok!
Danh sách Hướng dẫn
Cách tốt nhất để ghi TikTok trên Windows/Mac Sử dụng QuickTime để quay video/trực tiếp trên TikTok Công cụ trực tuyến để sàng lọc video TikTok Cách iOS mặc định để bật tính năng ghi màn hình TikTok 2 ứng dụng ghi khác để ghi lại TikTok FAQsCách tốt nhất để ghi TikTok trên Windows/Mac
Đối với hệ thống Windows và Mac, bạn có thể có phần mềm miễn phí và tuyệt vời AnyRec Screen Recorder để quay video/cuộc sống trên TikTok và thậm chí đưa chính bạn vào bản ghi. Nó ghi lại toàn bộ màn hình, vùng tùy chỉnh hoặc một cửa sổ cụ thể được mở. Với tính năng hình ảnh trong ảnh, bạn có thể hiển thị webcam của mình dưới dạng cửa sổ lớp phủ trong khi ghi lại màn hình để thể hiện phản ứng của bạn với nội dung của video TikTok. Trên hết, bạn có thể quay video TikTok ở nhiều độ phân giải và tốc độ khung hình khác nhau mà bạn muốn, đảm bảo kết quả cuối cùng rõ ràng.

Hiển thị webcam lớp phủ trong quá trình ghi TikTok để hiển thị phản ứng của bạn.
Chọn để ghi lại âm thanh hệ thống, micrô hoặc cả hai, tùy theo nhu cầu của bạn.
Có thể điều chỉnh độ phân giải, chất lượng, tốc độ khung hình, v.v. để có đầu ra chất lượng cao.
Cắt bớt những phần không mong muốn khỏi bản ghi video TikTok của bạn trước khi lưu.
100% Bảo mật
100% Bảo mật
Bước 1.Mở ra AnyRec Screen Recorder trên máy tính Windows/Mac của bạn. Đi tới danh sách thả xuống từ góc trên bên trái và chọn "Trình ghi video" để ghi TikTok.
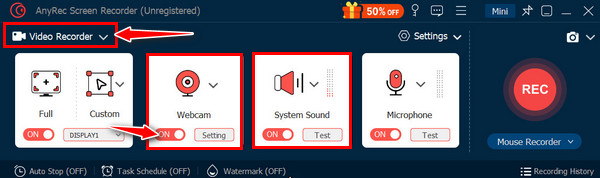
Bước 2.Hãy nhớ chọn khu vực ghi mong muốn của bạn. Sau đó, chọn tùy chọn ghi âm của bạn (âm thanh hệ thống và micrô cho tạo âm thanh của riêng bạn trên TikTok). Nhấp vào nút "REC" để bắt đầu.
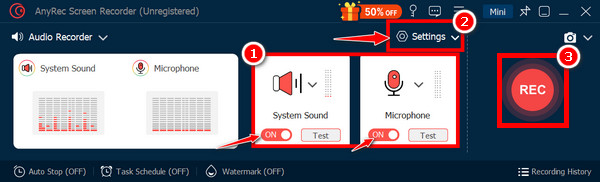
Bước 3.Sau đó, nhấp vào nút "Dừng". Xem trước bản ghi và sử dụng các công cụ chỉnh sửa nếu cần trước khi lưu video ở định dạng mong muốn.
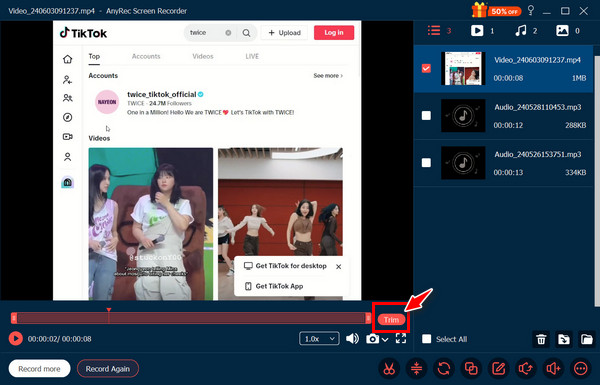
100% Bảo mật
100% Bảo mật
Sử dụng QuickTime để quay video/trực tiếp trên TikTok
Ngoài việc là một trình phát xuất sắc trên Mac, QuickTime còn có thể quay video TikTok phát trên trình duyệt Mac của bạn. Bạn có thể chọn xem bạn muốn ghi lại toàn bộ màn hình hay chỉ một phần đã chọn, điều này thật tuyệt vời khi chỉ ghi nội dung TikTok; đây là cách ghi TikTok bằng QuickTime:
Bước 1.Khi QuickTime Player dừng, hãy chuyển đến tab "Tệp" và chọn "Ghi màn hình mới". Di chuyển đến mũi tên xuống bên cạnh để chọn vùng chụp.
Bước 2.Nhấp vào nút "Ghi" để bắt đầu; hãy đảm bảo biểu tượng "Micrô" được bật để ghi âm. Bắt đầu phát và quay video TikTok trong trình duyệt.
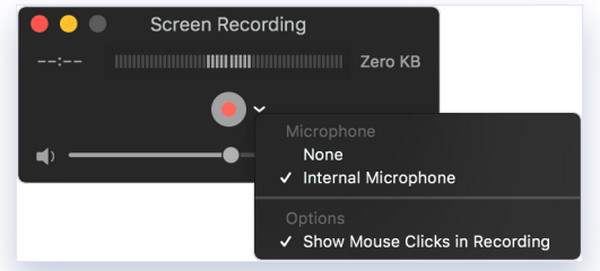
Công cụ trực tuyến để sàng lọc video TikTok
Sau chương trình mặc định của Mac, phần này sẽ cung cấp cho bạn trình ghi màn hình trực tuyến để giúp bạn thực hiện ghi màn hình TikTok mà không cần cài đặt bất cứ thứ gì. Dưới đây là ba công cụ dựa trên web hàng đầu mà bạn có thể sử dụng để quay video TikTok:
1.Chụp màn hình
Tùy chọn thân thiện với người dùng đầu tiên để quay video TikTok trực tuyến là Screencapture.com. Nó có giao diện đơn giản để ghi lại màn hình với các cài đặt âm thanh cơ bản. Nó chắc chắn ưu tiên ghi nhanh mà không có tính năng phức tạp.
Bước 1.Trong trang Chụp ảnh màn hình, nhấp vào "Bắt đầu ghi" để bắt đầu. Chọn khu vực để quay video và nguồn âm thanh Hiệu ứng âm thanh TikTok.
Bước 2.Nhấp vào nút "Đỏ" để bắt đầu quay video TikTok, sau đó mở TikTok và tìm video bạn định lưu.
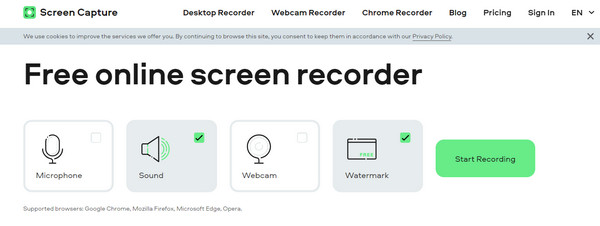
2.Trình ghi màn hình
Bước 1.Sau khi thêm Trình ghi màn hình trong Chrome trong Cửa hàng Chrome trực tuyến, hãy ghim nó và mở ứng dụng TikTok để chụp.
Bước 2.Chọn biểu tượng Trình ghi màn hình và chọn nút "Chỉ màn hình" và nút "Hệ thống + Mic". Sau đó, nhấn nút "Bắt đầu ghi" để bắt đầu.
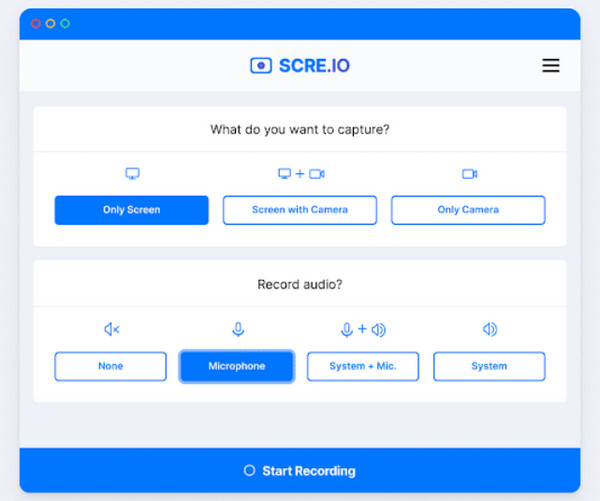
3.Ảnh chụp màn hình tuyệt vời
Một công cụ trực tuyến lý tưởng khác để ghi lại TikTok là AwesomeScreenhot.com. Bên cạnh việc ghi lại toàn bộ trang, khu vực cụ thể, v.v., nó còn có các công cụ chú thích như mũi tên, văn bản, hình dạng, v.v. Nó phục vụ nhiều hơn cho ảnh chụp màn hình và ghi màn hình cơ bản.
Bước 1.Đảm bảo video TikTok đang mở trên trình duyệt của bạn. Sau đó, tìm kiếm AwesomeScreenshot và đi tới "Mục của tôi".
Bước 2.Điều hướng đến menu Mục mới và chọn tùy chọn "Quay video". Trong cửa sổ bật lên, chọn "Máy tính để bàn" và đặt cài đặt. Nhấp vào nút "Bắt đầu ghi".
Bước 3.Chọn "Tab Chrome" trong cửa sổ mới và đi tới video TikTok. Tiếp theo, nhấp vào nút "Chia sẻ" để bắt đầu ghi màn hình trên video/trực tiếp TikTok.
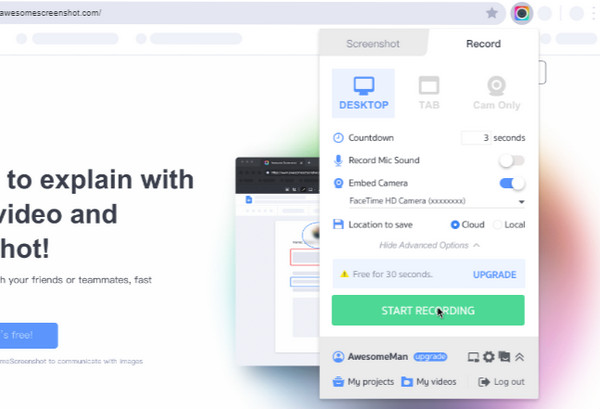
Cách iOS mặc định để bật tính năng ghi màn hình TikTok
Vì TikTok chủ yếu là một ứng dụng dành cho thiết bị di động nên iPhone và iPad có tính năng ghi màn hình mặc định trong Trung tâm điều khiển (iOS 12/13/14/15/16/17/18) để quay video TikTok. Nếu nó không có ở đó, hãy tìm nó trong "Cài đặt" để thêm nó vào Trung tâm điều khiển của bạn. Và sau đó, hãy làm theo các bước dưới đây để quay video màn hình kèm âm thanh trên iPhone.
Bước 1.Trước tiên, hãy mở ứng dụng TikTok, sau đó tìm video bạn muốn quay. Vuốt xuống từ phía ngoài cùng bên phải (iPhone X trở lên) hoặc vuốt lên từ dưới cùng (iPhone 8 trở về trước) để truy cập "Trung tâm điều khiển".
Bước 2.Nhấn vào nút "Ghi màn hình" (Vòng tròn có dấu chấm), sau đó quá trình đếm ngược ba giây sẽ bắt đầu. Bây giờ, bất kỳ thao tác cuộn nào bạn thực hiện trên TikTok sẽ được ghi lại.
Bước 3.Sau đó, nhấn vào "Thanh màu đỏ" phía trên màn hình hoặc truy cập "Trung tâm điều khiển" để kết thúc ghi màn hình TikTok.
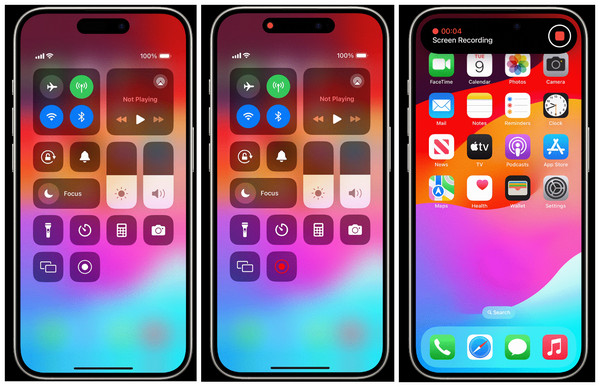
2 ứng dụng ghi khác để ghi lại TikTok
Trong khi đó, hai công cụ ghi âm cuối cùng bạn sẽ biết ở đây là các ứng dụng dành cho thiết bị di động. Cả hai sẽ cung cấp cho bạn mô tả ngắn gọn cùng với các bước về cách sử dụng chúng để quay video TikTok:
Trình ghi màn hình 1.AZ
AZ Screen Recorder là một ứng dụng ghi màn hình được đánh giá cao dành cho hệ thống Android và iOS. Nó có giao diện đơn giản nhưng dễ chịu với các điều khiển dễ truy cập. Bạn cũng có thể chọn tốc độ khung hình, tốc độ bit và độ phân giải ghi để đạt được chất lượng bạn cần.
Bước 1.Mở ứng dụng AZ Screen Record và cấp tất cả các quyền. Sau đó, bạn sẽ thấy nút "Ghi" nổi trên màn hình.
Bước 2.Đi tới video TikTok mà bạn muốn quay; nhấn vào nút "Ghi" để bắt đầu. Sau khi hoàn tất, hãy nhấn lại vào nút "Ghi" để kết thúc.
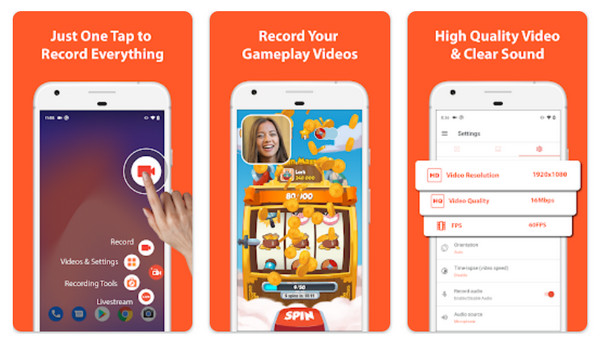
2.Mobizen
Một ứng dụng ghi âm phổ biến khác được người dùng Android sử dụng chủ yếu là Mobizen. Ngoài việc giúp bạn quay video trên TikTok, nó còn ghi lại màn hình của bạn với âm thanh chất lượng cao. Bạn có thể sử dụng máy ảnh hướng từ xa để tạo hiệu ứng ảnh trong ảnh. Ngoài ra, nó cho phép bạn tận hưởng các công cụ chỉnh sửa mà nó cung cấp sau quá trình ghi.
Bước 1.Khởi chạy ứng dụng Mobizen và làm theo hướng dẫn thiết lập. Sau đó, bạn sẽ thấy nút "Ghi" trên màn hình của mình.
Bước 2.Mở ứng dụng TikTok, đi tới nội dung video và nhấn vào nút "Ghi" để bắt đầu quá trình. Bạn có thể chọn có ghi bằng camera phía trước hay không. Sau đó, nhấn lại vào nút "Ghi" để dừng.
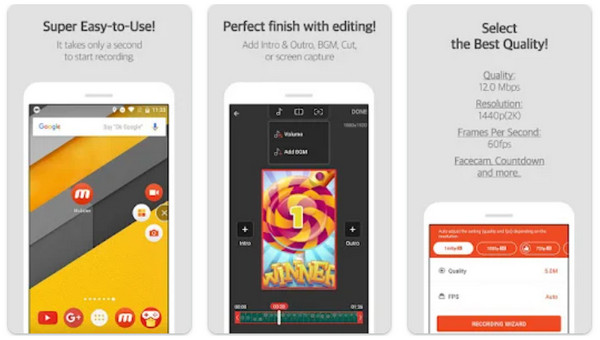
FAQs
-
Bạn có thể ghi lại màn hình TikTok không?
Đúng. Như bạn đã học hôm nay, bạn có thể ghi âm bằng trình ghi tích hợp trong thiết bị của mình hoặc nhờ sự trợ giúp của các chương trình của bên thứ ba.
-
Tôi có thể tải xuống video TikTok trực tiếp không?
Đúng. TikTok mang lại cho người sáng tạo quyền tự do cho phép người xem lưu hoặc không lưu nội dung video của họ. Bạn có thể tìm tùy chọn Lưu video bằng cách nhấp vào nút Chia sẻ.
-
Ai có thể lưu video TikTok của tôi không?
Chỉ khi tài khoản của bạn được đặt ở chế độ Công khai. Như đã nêu trước đây, TikTok cung cấp tùy chọn tích hợp để lưu video hoặc thậm chí chụp ảnh màn hình câu chuyện TikTok của bạn và các video được tải lên.
-
Nếu bạn sàng lọc ghi lại một TikTok, nó có cho họ biết không?
Không, Tiktok sẽ không phát hiện hoặc thông báo cho người sáng tạo nếu bạn quay video màn hình của họ trên nền tảng. Nó không có cơ chế tích hợp để phát hiện hoạt động ghi âm.
-
Trình ghi iOS tích hợp lưu bản ghi TikTok ở đâu?
Thay vì được lưu trong ứng dụng TikTok, bạn có thể tìm thấy các bản ghi được thực hiện bằng trình ghi iPhone tích hợp trong ứng dụng Ảnh.
Phần kết luận
Khi cuộn ứng dụng TikTok, bạn có thể tìm thấy một video đáng yêu mà không có tùy chọn Lưu. Việc ghi lại màn hình TikTok hiện nằm trong tầm tay bạn bằng cách sử dụng các phương pháp được thảo luận ở trên. Mặc dù bạn có thể thực hiện trực tuyến với máy ghi âm tích hợp và hơn thế nữa, dựa trên sở thích của bạn, thật tuyệt vời nếu bạn truy cập AnyRec Screen Recorder. Đây không chỉ là một bản ghi chất lượng mà còn có thể ghi lại phản ứng của bạn trong quá trình ghi bằng tính năng lớp phủ webcam. Nó cũng có các công cụ chỉnh sửa và tùy chọn tùy chỉnh mà bạn không thể tìm thấy ở các đối thủ.
100% Bảo mật
100% Bảo mật
