将 FLAC 转换为 MP3 – 在 PC/在线试用 8 款音频转换器
将 FLAC 音频文件转换为 MP3 可节省设备上的存储空间并提高其兼容性。但是,转换也可能导致质量损失,因为 MP3 是一种有损格式,它会削减 FLAC 的一些原始音频数据以减小文件大小。因此,本文介绍了 8 种领先的音频转换工具,它们能够将 FLAC 转换为 MP3 而不会损失质量!所以,现在就开始深入研究并探索它们吧!
指南列表
将 FLAC 转换为 MP3 且不损失质量的最佳方法 如何通过 VLC 媒体播放器将 FLAC 转换为 MP3 使用 Audacity 将 FLAC 转换为 MP3 音频 5 个最佳在线 FLAC 转 MP3 转换器 [附操作步骤] 常见问题将 FLAC 转换为 MP3 且不损失质量的最佳方法
将 FLAC 转换为 MP3 而不损失质量的最佳方法是使用 AnyRec Video Converter。此程序可让您快速转换视频/音频并输出高质量输出。除此之外,此工具还配备了调整选项,可让您修改输出的比特率和采样率。通过这样做,您可以获得更好的 MP3 音质!此外,这款专业的 FLAC 到 MP3 转换器工具可以 50 倍的速度转换文件!

同时将多个大型 FLAC 文件转换为 MP3(批量转换)。
注入音频修剪器和音量增强器来改变您的 FLAC 文件。
音频压缩器功能可让您缩小 FLAC 大小而不会损失质量。
保持原始音频质量或使用多个配置文件进行调整。
步骤1。跑 AnyRec Video Converter 在您的计算机上,单击“添加文件”按钮,选择要转换的FLAC文件,然后单击“打开”按钮。
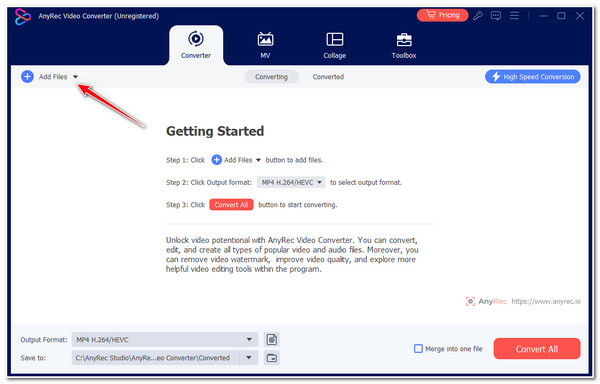
第2步。之后,单击“格式”按钮,单击“音频”选项卡,然后选择左侧窗格中的“MP3”选项,将 FLAC 转换为 MP3 格式。
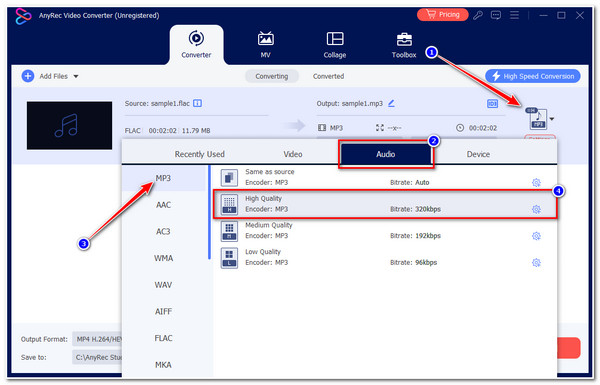
第 3 步。接下来点击“设置”按钮,将采样率调整为44100Hz,比特率调整为132kbps,然后点击“新建”按钮。
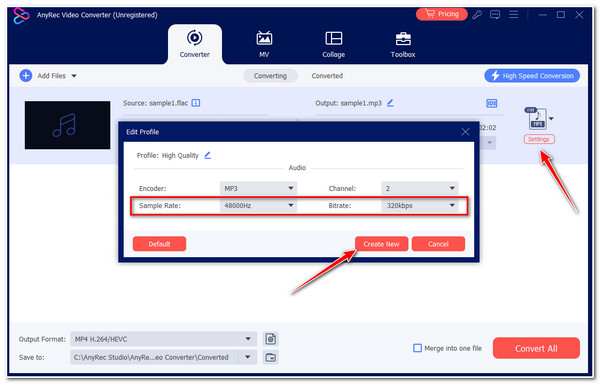
步骤4。最后,点击右下角的“全部转换”按钮开始 FLAC 到 MP3 的转换过程。您还可以 将 FLAC 转换为 iTunes 使用预设设置。
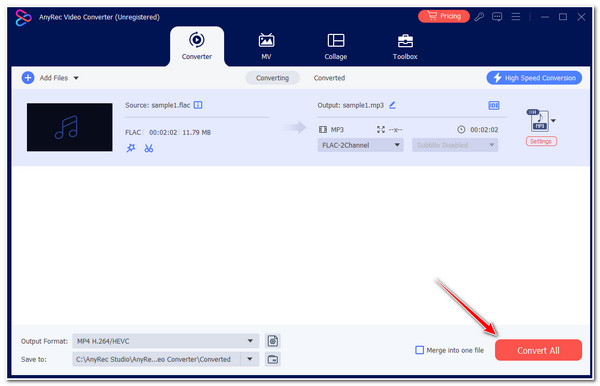
如何通过 VLC 媒体播放器将 FLAC 转换为 MP3
除了第一个工具之外,您还可以使用 VLC Media Player 将 FLAC 格式转换为 MP3。除了能够播放各种格式之外,此工具还支持将 FLAC 文件转换为 MP3 的选项。它还提供调整音频输出比特率和采样率的选项,以获得高质量的作品。遗憾的是,VLC 转换文件的速度比其他音频转换器工具慢。如果您仍然想使用此 FLAC 音频播放器 要将 FLAC 转换为 MP3,请按照以下步骤操作:
步骤1。在计算机上运行 VLC Media Player。然后点击“媒体”选项卡,选择“转换/保存”选项,然后点击“添加”按钮添加 FLAC 文件。
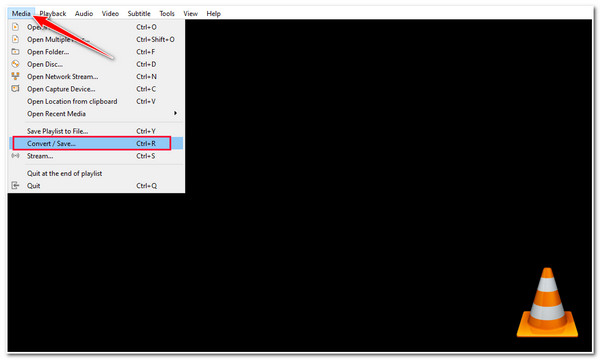
第2步。接下来,点击“配置文件”下拉按钮并选择“音频 - MP3”选项。然后点击“设置”和“音频编解码器”按钮来设置高质量。
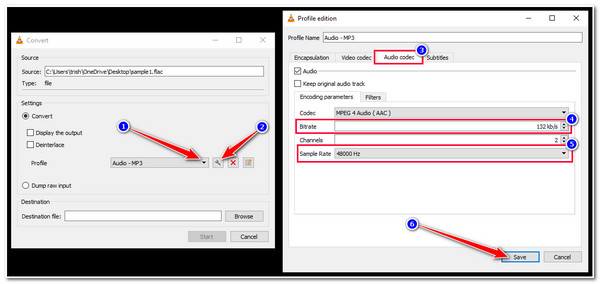
第 3 步。将 FLAC 转换为 MP3 后,单击“保存”按钮选择存储 MP3 文件的目录。最后,单击“开始”按钮。
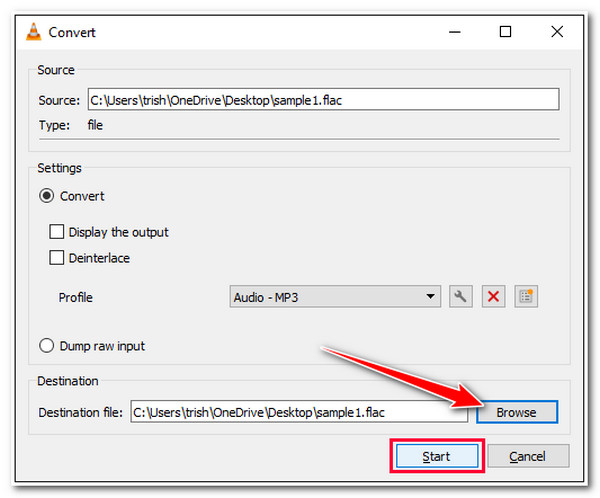
使用 Audacity 将 FLAC 转换为 MP3 音频
您可以使用另一个工具将 FLAC 转换为 MP3 音频 大胆。此工具具有高级音频重新定义功能,例如修剪器、分割器、合并器和音频效果。此外,它还可以同时转换一批 FLAC 文件。虽然它不能直接将 FLAC 转换为 MP3,但它提供了“导出为 MP3”选项来将您的 FLAC 文件转换为 MP3。但是,此工具将 FLAC 转换为 MP3 相当复杂。
步骤1。在电脑上安装 Audacity 和 FFmpeg 包。接下来,运行 Audacity,选择“Preferences”选项,点击“Libraries”按钮。然后,添加“FFmpeg”库。
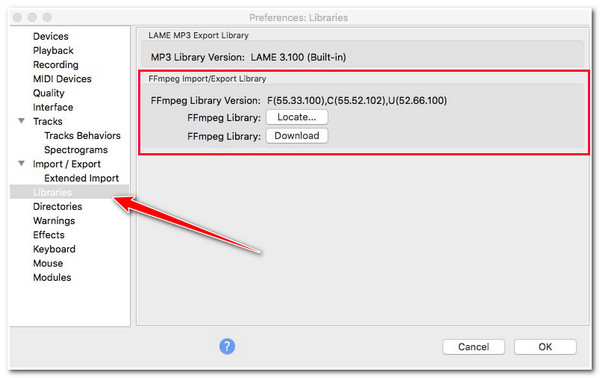
第2步。之后,返回Audacity主界面,添加“FLAC”文件,点击“文件”选项卡,选择“导出”选项,点击“导出为MP3”按钮。
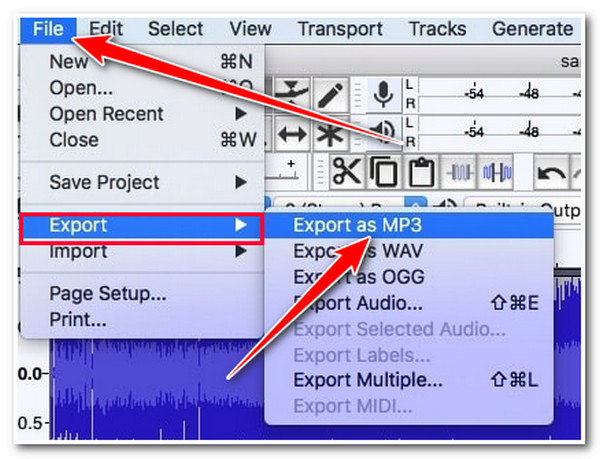
5 个最佳在线 FLAC 转 MP3 转换器 [附操作步骤]
如果下载 FLAC 到 MP3 转换器工具对您来说很麻烦且相当复杂,那么市场上的在线工具可以提供同样的服务!在本节中,您将找到其中五个。因此,开始探索每一个,然后选择一个引起您兴趣的!
1. 扎姆扎尔
您可以用来将 FLAC 转换为 MP3 的第一个在线工具是 Zamzar。此在线工具提供免费的 FLAC 到 MP3 转换服务。此外,此工具具有简单的界面和易于执行的转换过程!但是,Zamzar 仅允许您导入最大 50MB 的 FLAC 文件。
步骤1。在浏览器上访问 Zamzar FLAC 转 MP3 网站。之后,点击“选择文件”按钮导入要转换的 FLAC 文件。
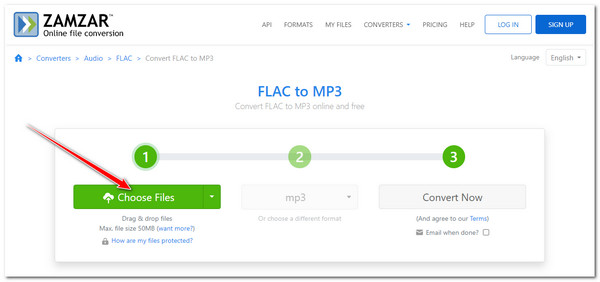
第2步。接下来,点击“立即转换”按钮开始转换操作。转换完成后,您可以立即下载输出,即 MP3 文件。
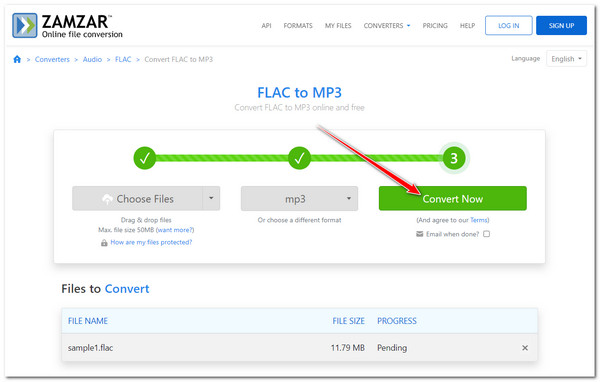
2. 123APPS 的在线音频转换器
如果您正在寻找支持输出调整选项的在线 FLAC 到 MP3 转换器工具,那么 123APPS 的在线音频转换器就是您要找的!此在线工具可让您调整输出的质量、比特率、采样率等。此外,此在线 FLAC 到 MP3 工具还允许您执行批量 FLAC 到 MP3 转换过程!
步骤1。进入“在线音频转换器”官方网站。之后,将要转换的 FLAC 文件拖放到该工具的界面上。
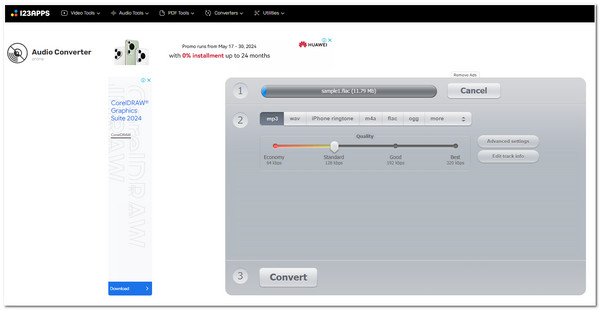
第2步。接下来,单击“MP3”选项作为输出格式。然后,通过拖动“质量”滑块选择“最佳 320 kbps”选项。
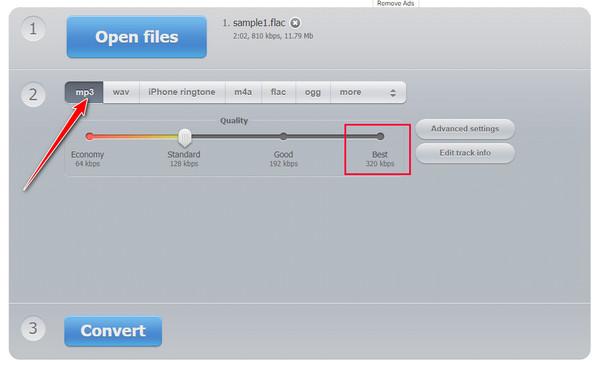
第 3 步。您还可以在“高级设置”部分下调整输出的“比特率和采样率”。最后,单击“转换”以触发 FLAC 到 MP3 的转换过程。
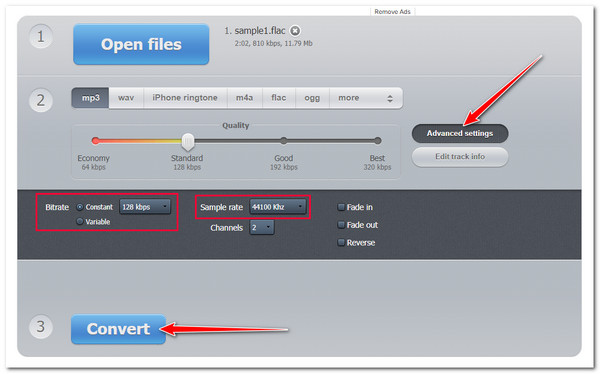
3. 云转换
CloudConvert 是另一款在线 FLAC 到 MP3 转换器工具,可让您调整输出的比特率和采样率。此在线工具可让您轻松转换音频并调整一些输出参数(比特率和采样率)以获得高质量的结果。遗憾的是,CloudConvert 每天仅允许您进行 25 次转换。好吧,以下是将 FLAC 转换为 MP3 的步骤:
步骤1。搜索并进入“CloudConvert FLAC to MP3 Converter”官方网站。然后点击“选择文件”按钮,导入存储在电脑上的 FLAC 文件。
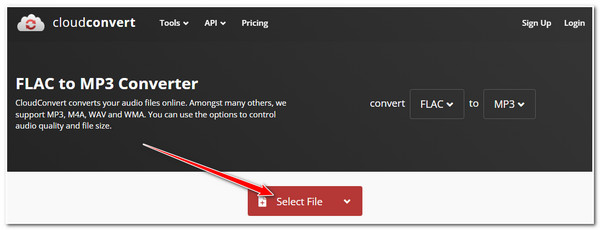
第2步。之后,点击“设置”按钮,将“音频比特率和采样率”设置为最高提供的值,然后点击“确定”按钮。最后,点击“转换”按钮。
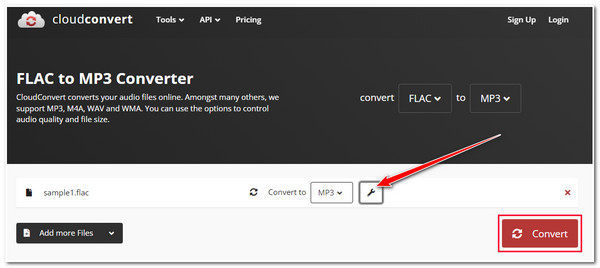
4. 转换
除了这些在线工具外,您还可以使用 Convertio 将 FLAC 格式转换为 MP3。虽然此在线工具仅允许您导入最大 100MB 的文件大小,但它仍然足以满足您的转换需求。它还支持在将 FLAC 转换为 MP3 后调整输出比特率以获得高质量结果的选项。
步骤1。打开浏览器并访问 Convertio Audio Converter 网站。接下来,点击“选择文件”按钮,选择“FLAC”文件,然后点击“打开”按钮。
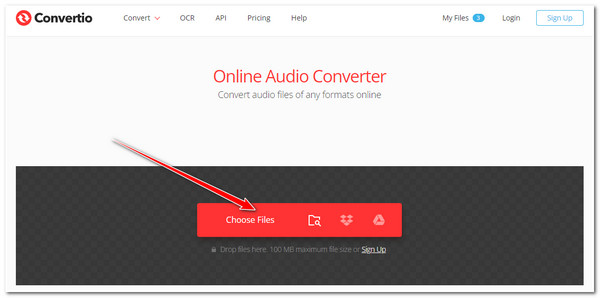
第2步。然后点击“to:”下拉按钮,选择“MP3”格式,然后点击“Settings”按钮,将“Bitrate”设置为“Very High”,然后点击“OK”按钮。
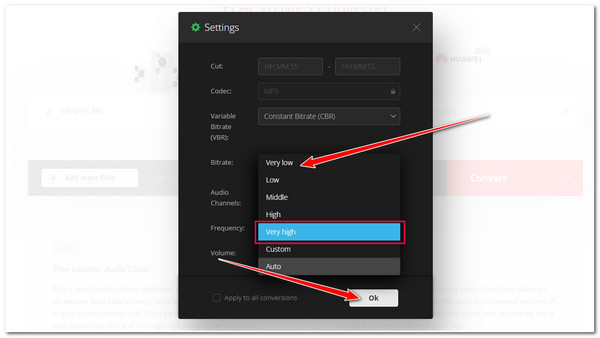
第 3 步。最后,点击“转换”按钮触发 FLAC 到 MP3 的转换过程。完成后,您可以立即下载输出。
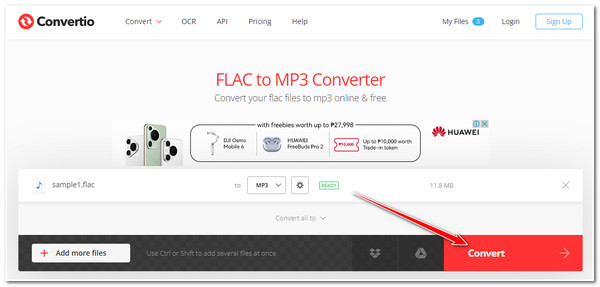
5.播客
最后一个可用于将 FLAC 转换为 MP3 的在线工具是 Podcastle。虽然此在线工具不支持采样率和比特率调整选项,但 Podcastle 仅支持高质量转换过程。凭借其直观的界面,您可以按照以下步骤轻松将 FLAC 转换为 MP3。
步骤1。在浏览器上访问“Podcastle FLAC to MP3”网站。之后,拖放要更改格式的 FLAC 文件。
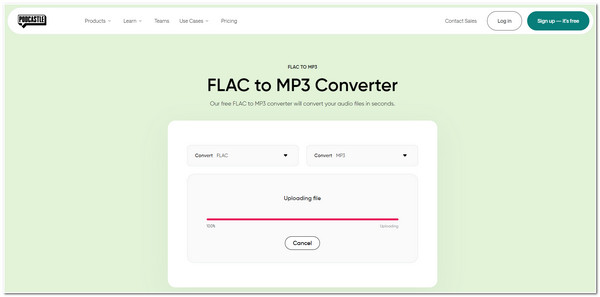
第2步。然后,该工具将自动将“MP3”设置为输出格式;单击“转换”以启动 FLAC 到 MP3 的转换过程。完成后,您可以下载输出。
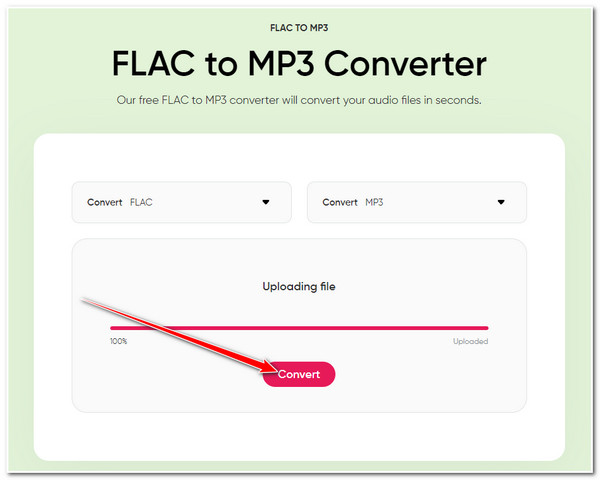
常见问题
-
1. FLAC 格式的文件大小比 MP3 大吗?
是的。FLAC 格式的文件大小比 MP3 大。这是因为 FLAC 是一种无损音频格式,可以保留源的原始质量或数据。另一方面,MP3 是一种有损格式,会丢弃部分源数据。
-
2.Android和iPhone支持播放FLAC文件吗?
是的。Android 和 iPhone 都支持播放 FLAC 文件。但是,您的 Android 必须运行 3.1 或更高版本才能播放 FLAC 文件。另一方面,只有 5S 及以上版本的 iPhone 才能播放 FLAC 文件。
-
3. VLC 媒体播放器允许我批量将 FLAC 转换为 MP3 吗?
不可以。VLC 不支持批量转换。它只允许您单独将 FLAC 文件转换为 MP3 格式。
-
4. 我可以使用 Windows 上的 Audacity 将 FLAC 转换为 MP3 吗?
是的。您可以下载、安装并使用 Audacity 在 Windows 上将 FLAC 文件转换为 MP3。它还兼容各种版本的 Windows。
-
5. 如果不转换 FLAC 文件,我可以节省存储空间吗?
是的。如果您不想将 FLAC 音频文件转换为 MP3,您可以使用音频压缩工具来缩小其文件大小。只需确保该工具在压缩 FLAC 文件后可以保留其原始质量即可。
结论
就是这样!以上就是将 FLAC 转换为 MP3 的八种有效方法!通过这些方法,您可以节省计算机上的更多存储空间,而不会损失 FLAC 文件的原始质量。如果您正在寻找将 FLAC 转换为 MP3 且不损失质量的最佳方法,那么 AnyRec Video Converter 就是您要找的!此工具强大的音频转换服务可让您轻松、快速、高效地将 FLAC 音频文件转换为 MP3,且不会造成质量损失!因此,请访问此工具的官方网站并立即下载!
