GIF 记录器的终极列表,哪个是最好的?
本文根据实际使用体验介绍了15款功能强大的Windows和Mac GIF录制器。您绝对可以找到您想要的。
编辑推荐:AnyRec 屏幕录像机
- 录制最高 4K 分辨率的高质量 GIF。
- 占用存储空间小,录制流畅,无卡顿。
- 快速修改输出大小、帧速率等。

现在您要录制动画 GIF。您找到了一个精彩有趣的视频作为 GIF 素材。如何找到一个 GIF 录音机 把屏幕上的视频变成GIF?常规屏幕录像机在生成 MP4 和 MOV 等电影文件方面做得很好,但在创建更容易在社交媒体上共享的更动态的 GIF 文件方面却遇到了困难。在本文中,编辑团队将针对所有场景对流行的 GIF 录制器选项进行细分。
[编辑推荐] 录制 GIF 的总体最佳方式
当您想将屏幕变成 GIF 时, AnyRec Screen Recorder 很容易在所有流行的 GIF 记录器中名列前茅。它提供 7 种不同的录制模式来将屏幕捕获为 GIF 文件。对于初学者和高级用户,它提供了一套完整的 GIF 录制工具,适合各个级别的用户。

步骤1。下载并安装屏幕录像机程序。在主屏幕上,单击“录像机”按钮继续。

第2步。单击“自定义”按钮可以选择特定区域或窗口进行录制。单击“输出”按钮打开“首选项”窗口。在“输出”选项卡上,将输出格式更改为 GIF。单击“确定”按钮进行确认。

第 3 步。单击“REC”按钮开始录制 GIF。稍后,单击“停止”按钮终止录制。最后,单击“完成”按钮完成该过程。
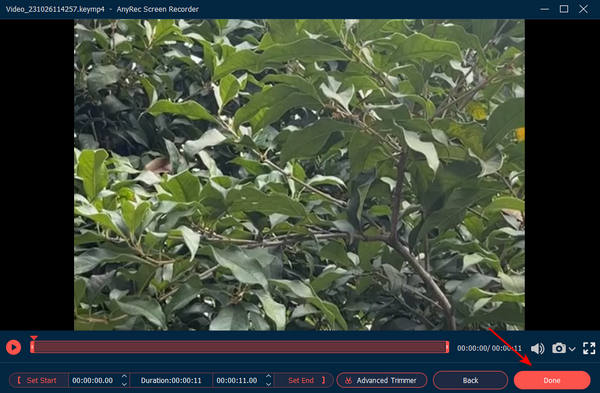
14 个适用于 Windows 和 Mac 的优秀 GIF 录制器
排名第一:Gyazo - 快速屏幕录制和备份 GIF
设计优雅的应用程序得到了许多知名电子竞技内容创作者的认可,Gyazo 因其简单性、安全性和速度而被许多企业级客户选择。
- 优点
- 令人难以置信的快速屏幕录制过程。让你像忍者一样快速地将屏幕变成 GIF。
- 云同步和备份您捕获的 GIF,非常易于共享。
- 缺点
- 没有在本地保存文件的选项。
- 免费版仅获取 7 秒的 GIF 录制/10 个可见的 GIF。

前 2 名:Licecap - 有效且简单的 HQ GIF 录制
Licecap 是 Gyazo 的个人解毒剂。它具有专门用于 GIF 屏幕截图的最少功能列表。对于小于 1MB 的文件大小,您可以获得完整的 GIF 记录器解决方案包。
- 优点
- 用于 HQ GIF 录制的简单有效的小程序。
- 支持 Windows 和 Mac。
- 缺点
- 不包括编辑功能。
- 它创建的 GIF 过大。七秒的动画将超过 0.5MB。

前 3 名:ShareX - 提供极大灵活性的开源 GIF 录制器
作为一个开源的 GIF 记录器,它的美 分享X 是它可以自动化您的工作流程的可定制性,这对于高级用户来说非常方便。
- 优点
- 开源软件。
- 具有屏幕转 GIF 功能的通用屏幕捕获软件。
- 缺点
- 该界面对初学者来说看起来并不吸引人。
- 它依赖于屏幕录制功能的 FFmpeg 库,这对于没有技术背景的用户来说可能无法使用。

前 4 名:Gifox - 令人愉悦的 UI 和强大的 GIF 压缩功能
作为设计更好的选项之一,Gifox 共享一个令人愉快的 UI,它锚定在 Mac 菜单栏上。其智能位置功能也被突出显示。
- 优点
- 优秀的设计。
- 良好的 GIF 压缩控制。
- 缺点
- 缺乏修剪 GIF 的功能。
- 免费版本有 10 秒的限制。

前 5 名:Giphy Capture - 使用基本编辑功能轻松录制 GIF
没有提及 GIPHY 的列表是不完整的。它实际上垄断了具有 GIF 录制功能的 GIF 共享平台。
- 优点
- 轻松分享并获得灵感。
- 基本编辑功能。
- 缺点
- 在线服务有 30 秒的限制。
- 您可以将视频转换为 GIF,但您首先需要单独的软件来录制视频。

前 6 名:捕获到 GIF - 轻松捕获 Chrome 网页内容
如果您需要在 Chrome 浏览器中将网页内容捕获为动画 GIF,这个简单的小扩展程序是评价最高的选择。
- 优点
- 非常容易使用。您甚至不需要修改设置。
- 缺点
- 它是一个 Chrome 扩展程序,这意味着您需要 Internet 连接才能使其工作。
- 由于限制,Chrome 扩展程序通常比独立软件更滞后。

前 7 名:ScreenToGif - 使用网络摄像头录制功能自由录制 GIF
无需进一步介绍,此应用程序致力于将您的屏幕变成 GIF。它还具有内置的网络摄像头功能。
- 优点
- 简单,免费的 GIF 动画。
- 集成屏幕、网络摄像头和画板记录器,将屏幕在线制作为 GIF。
- 缺点
- 不显示在开始菜单或应用程序列表中。
- GIF 记录器仅适用于 Windows。

Top 8:GifCam - 轻松用鼠标拖动调整录制大小
除了出色的配置和丰富的功能外,这款 GIF 记录器应用程序提供的乐趣也不容小觑。
- 优点
- 配置良好的应用程序,具有惊人的强大功能。
- 通过鼠标拖动调整 GIF 录制屏幕大小。
- 缺点
- 软件开发似乎在 2016 年后停止。新操作系统出现兼容性问题。

Top 9:GifCap - 在线快速录制 GIF,无需担心隐私问题
对于需要找到在线网站进行 GIF 录制的人来说,Gifcap 是一个很好的选择,它只需要一个现代浏览器。
- 优点
- 没有安装。
- 仅客户端,没有隐私问题。
- 极快的 GIF 渲染。
- 缺点
- 编辑器中没有时间戳。
- 创建的 GIF 缺乏精确度并且速度过快。
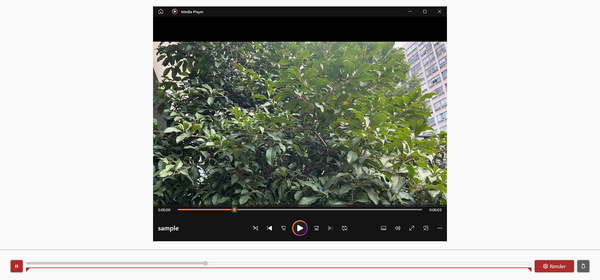
前10名:ScreenPal - 录制720P GIF并在线保存
该程序允许您选择所需部分的所需录制区域。它支持录制 720P 分辨率和 24 fps 帧速率的高质量 GIF。此外,您可以在 GIF 上添加注释并缩短其持续时间。
- 优点
- 能够为录制的 GIF 添加注释。
- 双击可缩放录制区域。
- 缺点
- 无法设置 GIF 的帧速率。
- 只能选择一个区域进行记录。

Top 11:Gif Screen Recorder - 只用于录制 GIF 的微型录音机
这是一个小型 GIF 屏幕录像机,仅占用 Windows/Mac 上的少量存储空间。您可以轻松捕获视频并将其导出为 GIF 格式,并具有所需的帧速率和高品质。
- 优点
- 一个非常小的软件,占用很少的存储空间。
- 录制 1080P 的高品质 GIF。
- 缺点
- 无法通过拖动自由改变录制区域。
- 只能将帧速率设置为最多 20 fps。

Top 12:Jumpshare - 录制 GIF 并在云端管理
此 GIF 录制器可以录制您的屏幕,同时在其上添加注释。当您完成录制后,它会自动将动画 GIF 上传到云端并节省您的存储空间。此外,您可以将 GIF 长宽比更改为任意大小,以便在不同的社交平台上分享。
- 优点
- 向 GIF 中添加注释和文本。
- 快速将宽高比设置为 1:1、16:9 或 4:3。
- 缺点
- 无法直接将 GIF 保存到计算机上。
- 免费录音仅限30秒。

Top 13:Kapwing - 使用多功能编辑功能录制 GIF
这款在线 GIF 录制器具有许多编辑功能,如修剪、裁剪、滤镜,甚至色彩校正。在录制 GIF 动画之前,您可以将质量设置为 4K 分辨率。而且如果你觉得尺寸太大,也可以根据自己的喜好进行压缩。
- 优点
- 提供许多编辑功能和色彩校正功能。
- 导出 720P、1080P 和 4K 的高质量 GIF。
- 缺点
- 您需要为许多额外功能付费。
- 您需要登录才能导出 GIF。

前 14 名:VEED.IO - 快速在线 GIF 录制器
VEED.IO是著名的在线编辑器和GIF录制器。它可以快速高质量地捕获所有屏幕活动。由于它也是一个专业的视频编辑器,因此您可以裁剪、修剪、添加文本并增强录制的 GIF。
- 优点
- 提供许多编辑功能,如修剪、滤镜、色彩校正。
- 导出 1080P 和 30 fps 的高质量 GIF。
- 缺点
- 您需要登录才能下载录制的 GIF。
- 录制后 GIF 会自动压缩。

有关录制 GIF 的常见问题解答
-
1.什么是GIF文件?
自 90 年代初以来,GIF 文件已在 Internet 上普及。从表面上看,GIF 从一开始就是互联网文化中无处不在的元素。实际上,它位于互联网的创意核心,赢得了几代内容创作者的心。
-
2. 有免费使用的 GIF 吗?
在流行的共享平台上提供免版税的 GIF,例如 GIF Paradise、Alphr 和 Giphy。 GIF 受版权法的约束,而流行的用法属于合理使用原则的范畴。
-
3. 为什么要将屏幕视频录制为 GIF?
因为动画 GIF 是一种照片格式,兼容所有社交媒体网站。此外,GIF 文件使您能够自动播放与视频文件相比的内容。
结论
总结一下,这篇文章回顾了最流行的 GIF 录音机 这是经过深思熟虑的。如果您更喜欢最适合您需求的屏幕截图应用程序,AnyRec Screen Recorder 是您的最佳选择。
 如何在 Windows/Mac/Android/iPhone 上轻松为视频添加 GIF 叠加
如何在 Windows/Mac/Android/iPhone 上轻松为视频添加 GIF 叠加