iPhone 视频格式 – 管理 iPhone 视频的终极指南
iPhone 可以识别文件扩展名为 M4V、MP4、MOV、AVI 和 M-JPEG 的视频。这些视频需要以 MPEG-4 和 H.264 进行压缩。这就是为什么您无法在 iPhone 上播放某些 MP4 视频的原因。
为了获得流畅的播放体验,您可以使用 AnyRec Video Converter 将所有视频转换为兼容的 iPhone 视频格式。
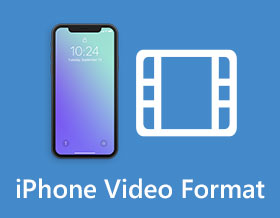
您可能想当然地认为 MOV 和 MP4 是唯一的 iPhone 视频格式 因为许多视频无法在 iPhone 上播放。无论您需要录制视频、播放电影还是进一步编辑捕获的 iPhone 视频,您都应该事先了解有关 iPhone 16/15/14/13 视频格式的更多信息。这样,您就可以使用正确的文件扩展名和视频编解码器避免在 iPhone 上播放错误。此外,本文将提供有关如何将所有视频转换为 iPhone 视频格式以进行播放和编辑的额外提示。继续阅读以了解更多信息!
以下是 iPhone 支持的视频格式
当您需要将一些视频传输到 iPhone 或 iPad 时,兼容的视频格式有哪些?这是您应该参考的 iPhone 视频格式图表。
| iPhone 视频格式 | 视频格式规范 |
| MP4 | H.264-1080P-60FPS; MPEG-4-480P-30FPS |
| 移动 | H.264-1080P-60FPS; MPEG-4-480P-30FPS; HEVC-4K-60FPS; H.264-1080P-30FPS |
| 影音 | M-JPEG-35MBPS-720P-30FPS |
| MXF | XF-AVC; XF-HEVC |
| MTS | AVCHD; AVCCAM; AVCHD;精简版NXCAM |
| M2TS | AVCHD; AVCCAM; AVCHD 精简版; NXCAM |
| 3GP | H.264-1080P-60FPS |
除了上述视频编解码器外,它还支持多种 Apple 视频编解码器、DV 编解码器和 AVC-Ultra 编解码器。只有当文件扩展名和包含的编解码器被iPhone支持时,您才能顺利播放视频。例如,如果您导入使用 VP9 编解码器的 MP4 文件,它可能与您的 iPhone 视频格式不兼容。
iPhone使用什么格式录制视频
至于iPhone录制视频,它同时支持H.264和H.265。如果您使用 iOS 11 以下的较旧 iOS 版本,H.264 是唯一的输出视频编解码器。在以后的版本中,iPhone还支持采用先进压缩算法的H.265或HEVC作为默认输出视频格式,在相同码率下提供更高的效率和更多的预测模式。但您应该注意,您不能对所有视频编辑器使用 H.265 视频编解码器。
| iPhone 型号 | 支持的编解码器 | 解决 | ProRes 视频 |
| iPhone 16/15/14 | H.264、HEVC | 4K HDR,60 FPS;支持杜比视界 | |
| iPhone 13 Pro/Pro Max | H.264、HEVC | 4K HDR 60 FPS | |
| iPhone 13/12 | H.264、HEVC | 4K HDR 60 FPS | |
| iPhone 11/X/8/7 | H.264、HEVC | 1080P 30FPS | |
| iPhone 6 及更旧型号 | H.264 | 1080P 30FPS |
如何更改 iPhone 视频录制格式
您如何选择所需的 iPhone 视频文件格式?无论您是需要为高质量视频选择 HEVC MOV,还是 在 iPhone 上录制 MP4 对于编辑或共享,这是更改您应该知道的所需录制格式的过程。
步骤1。打开 iPhone 上的“设置”应用程序,然后向下滚动到“相机”按钮,从“格式”选项中选择所需的 iPhone 视频格式,例如“高效或最兼容”。
第2步。要调整录制的设置,您可以点击“录制视频”按钮来调整不同的设置,包括 PAL 格式、HDR 视频、自动 FPS 和锁定相机。
第 3 步。此外,您还可以选择慢动作等视频。设置所需的 iPhone 视频格式后,您可以使用“相机”应用程序捕获所需的视频。

如何将所有视频转换为支持的 iPhone 视频格式
无论您是需要将电影转换为 iPhone 视频格式,还是需要为其他设备升级 iPhone 视频, AnyRec Video Converter 是多功能的 iPhone 视频格式转换器。您可以使用它来管理 iPhone 的视频,例如将 FLV 视频转换为 iPhone MP4、合并多个视频剪辑、提升视频分辨率等。

将视频和 GIF 转换为最佳 iPhone 型号预设。
提供编辑功能来组合、合并和分割 iPhone 视频。
高档 iPhone 视频分辨率,去除噪音和去抖动。
创建 3D 视频、制作 GIF、压缩视频和编辑 ID3 标签。
步骤1。安装 AnyRec Video Converter 后,您可以在计算机上启动该程序。单击“添加文件”按钮为 iPhone 导入所需的电影。此外,您可以拖放需要转换为 iPhone 视频格式的所需视频。

第2步。单击“格式”按钮从左侧窗格中选择输出视频格式。转到“设备”选项卡,您可以选择不同 iPhone 型号的预设,将视频转换为 iPhone 文件格式。此外,您可以调整视频设置,例如帧速率、比特率等。

第 3 步。当你需要 将视频分辨率从 720P 升级到 1080P,甚至4K,您可以单击“工具箱”按钮中的“视频增强器”按钮。它使您能够提高分辨率、优化亮度和对比度、消除视频噪声并减少视频抖动。

有关 iPhone 视频格式的常见问题解答
-
哪种 iPhone 视频格式更好,MP4 还是 MOV?
在取决于。当您需要保存录音以供进一步编辑时,推荐使用 MP4 视频文件格式。但是要保存高质量的视频,您可以选择 MOV。
-
为什么我不能在 iPhone 中播放 MP4 视频?
如上所述,MP4 只是一种视频容器格式。如果 iPhone 不支持 MP4 文件的视频编解码器,您仍然需要事先将 MP4 转换为 iPhone 视频文件格式。
-
如何在 iMovie 上让 iPhone 电影全屏显示?
打开 iMovie 并导入要播放的所需视频,单击“窗口”按钮,然后单击“全屏”按钮。之后,您就可以在 iPhone 上全屏欣赏视频了。
结论
这是有关 iPhone 视频格式的终极指南。当您需要将电影导入iPhone时,您可以选择MP4或MOV文件格式。至于采集视频,比较后可以选择HEVC或H.264。要管理 iPhone 视频、转换文件或进一步编辑它们, AnyRec Video Converter 是您不容错过的终极选择。
