如何像专业人士一样录制划痕音效 [循序渐进]
Scratch 是一个适合初学者的平台,用于编写交互式故事、游戏和动画。你还可以用 Scratch 创建音效。Scratch 音效的创建并不容易。你需要具备合成基础知识和声音设计技巧。对于 Scratch 新手来说,这是一项具有挑战性的工作。Scratch 音效库的项目并不多。如果你想制作富有创意的 Scratch 音效,可以使用第三方录音和创建工具。这样可以事半功倍。现在,让我们看看如何 录制 Scratch 音效 一起一步步走。
第 1 部分:如何录制划痕音效
有两种方法可以为 Scratch 录制声音效果。您可以录制来自其他程序的声音或将您的声音捕获为 Scratch 音效。当然,您可以混合不同的音频源。
通过使用 AnyRec Screen Recorder,您可以将高质量的 Scratch 音效录制为 MP3、AAC、M4A、WMA 和其他音频格式。新的录音优化可以提高音频质量并有效降低音频噪音。即使您是 Scratch 的新手,您也可以在短时间内制作 Scratch 记录样本。顺便说一下,您也可以通过程序内的内部/外部麦克风录制沙哑的声音。

同时/分别录制来自系统声音和麦克风声音的 Scratch 音效。
设置热键以开始/暂停/恢复/停止 Scratch 的录音。
修剪录制的音频文件以删除不需要的音频剪辑。
将您的抓挠音效保存或分享到多平台和多种音频格式。
兼容 Windows 11/10/8/7 和 Mac OS X 10.10 或更高版本(包括 macOS Big Sur 和 macOS Monterey)。
安全下载
安全下载
步骤1。免费下载、安装和启动录音机软件。要录制 Scratch 的所有声音,请在主界面中选择“录音机”。

第2步。打开“系统声音”以录制浏览器或程序中的音频。调整音量条以减小或 增加音量。如果您想录制其他来源的刮擦噪音,也可以打开“麦克风”。
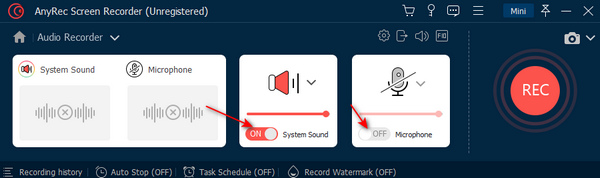
第 3 步。单击“设置”可调整 Scratch 录音的设置。转到“输出”更改音频格式和质量。此外,您也可以前往“录音、声音、热键”和“其他”部分进行更改。单击“确定”保存并继续。

步骤4。单击“REC”开始为 Scratch 录制声音。在这里您可以无时间限制地暂停、恢复和停止录制 Scratch 音频。
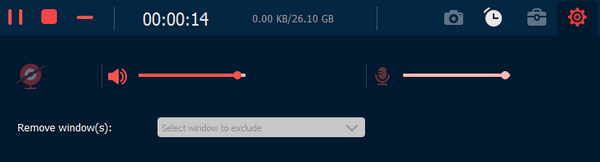
第 5 步。录制 Scratch 音效后,您可以单击“播放”来预听音频。使用音频修剪器剪掉不需要的音频剪辑。稍后,单击“完成”按钮,然后单击“下一步”以导出录制的 Scratch 音效。

安全下载
安全下载
第 2 部分:像专业人士一样为 Scratch 录制音效的技巧
如果您想制作高质量的 Scratch 音效,您可以按照以下建议进行操作。这些有用的技巧可以帮助您像专业人士一样为 Scratch 录制音效。
1.停止音频回声
在“麦克风”下拉列表中,您可以启用“麦克风增强”之前的复选标记,以获得更清晰的 Scratch 音频。 (检查并找到您的 适用于 Android 的最佳外接麦克风.)
2.降低音频噪音
注意风和其他环境噪音。使用防震架为 Scratch 录制麦克风声音。您也可以靠近麦克风讲话以减少背景噪音。或者你可以 从视频中去除背景噪音 手动录制后。
3.好耳机
如果默认电脑麦克风不好用,可以使用外接麦克风或耳机来录制更好的Scratch音效。这也很重要 创建自己的 TikTok 声音.
第 3 部分:Scratch 音效常见问题解答
-
如何免费录制 Scratch 音效?
您可以随时使用 AnyRec Screen Recorder 在 3 分钟内免费为 Scratch 录制音效。或者你可以运行 AnyRec 免费录音机 在 PC 上免费录制 Scratch 声音到 MP3,没有时间限制。
-
我可以录制 DJ 刮盘音效吗?
是的。您可以使用录音软件或便携式录音机来录制 Scratch 声音。
-
如何录制尴尬的 Scratch 音效?
只需使用 AnyRec Screen Recorder 来记录尴尬的时刻。或者,您可以从 Pond5、Soundboard、Storyblocks 和许多其他类似网站获得有趣的免版税笨拙的声音样本。
通过使用 AnyRec 屏幕录像机,您可以 创建刮擦音效 轻松便捷。无需复杂的声音设计技巧,您可以快速将电脑声音和麦克风声音组合成新的效果。直观的界面清晰地显示所有选项。顺便说一句,如果您想制作特殊的音效,可以查看 万圣节可怕的变声器 这里。
安全下载
安全下载
 适用于 Windows 11/10 和 Mac 的 Timelapese 屏幕录像机
适用于 Windows 11/10 和 Mac 的 Timelapese 屏幕录像机