秘密屏幕录像机 – 6 种无需通知即可捕获屏幕视频的免费方法
本文提供了 6 种不同的方法来帮助您秘密录制屏幕:AnyRec 免费在线屏幕录制器、问题步骤录制器、PowerPoint Office、Loom、Nimbus 屏幕截图和屏幕录制器以及 Vidyard。您可以根据工作场景的需要以及费用情况自行选择。
- AnyRec 免费在线屏幕录像机:一款无需下载即可高质量录制屏幕的产品。
- 问题步骤Recorder:该工具支持多种适合网页的视频格式转换,但缺乏编辑功能。
- PowerPoint Office:PowerPoint Office自带的内置工具,可以更好地适应办公场景。
- Loom:录音和编辑功能都非常强大,但录音质量因设备而异。
- Nimbus Screenshot&Screen Recorder:该软件可以轻松地将您录制的内容共享到云盘或其他互联网空间。
- Vidyard:一款视频录制软件,可让您自由编辑并将内容嵌入社交平台。
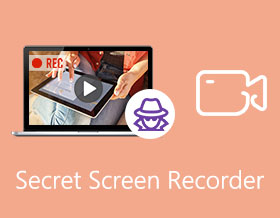
如果您必须录制一些重要的在线会议,或捕捉 Skype 通话,那么适用于 Windows 和 Mac 的最佳隐藏屏幕录像机应该是什么?要捕获在线会议(例如 GoToMeeting),您必须使用主机帐户和所有参与者的通知。
如何偷偷截取屏幕视频?当然,您可以简单地为您的计算机和浏览器插件选择默认的秘密屏幕录像机。但是,如果您需要在没有大小限制的情况下捕获所有屏幕上的活动,这里是您应该知道的 6 种最佳方法。
最好的在线秘密屏幕录像机
当您需要在没有通知的情况下捕获在线会议或立即录制 Skype 通话时, AnyRec 免费在线屏幕录像机 是理想的免费秘密屏幕录像机,无需安装额外软件即可记录所有屏幕活动。它还使您能够自定义录制区域、编辑视频并将文件保存为不同的视频格式。
- 1. 自定义全屏、应用程序窗口,甚至网页浏览器。
- 2.记录屏幕活动、在线会议、游戏、流媒体视频。
- 3. 将录音导出为高质量的 WMV 和 MP4(WMP9、H.264)。
- 4.支持多种编辑功能,如注释、形状等。
步骤1。使用任何网络浏览器进入在线屏幕录像机,您可以单击“免费录制”按钮来获取安装程序。之后,再次单击该按钮以启动计算机上的屏幕录像机。

第2步。单击“录制区域”按钮以选择“选择区域”选项。然后您可以自定义要捕获的区域,例如在线会议。它使您能够秘密录制屏幕。

第 3 步。然后您可以单击“麦克风”按钮从系统声音和麦克风中选择音频。确保录音不是静音或只有您自己的声音。

步骤4。单击“REC”按钮直接开始录制视频。您可以在此过程中添加注释和标注。
第 5 步。捕获所需的视频后,单击“停止”按钮保存录制。您可以直接在在线秘密屏幕录像机的媒体库中预览录制内容。

2 个默认秘密屏幕录像机
方法 1. 问题步骤记录器
问题步骤记录器 是默认隐藏的秘密屏幕录像机,可让您捕获一些简单的视频。通常,它用于记录屏幕以应对其他无法用文字简单描述的问题。但它无法录制大型视频或高质量文件。
- 优点
- 将任何屏幕上的活动保存为与网络兼容的格式。
- 添加鼠标单击、键盘操作和更多其他元素。
- 当您有两个显示器时,捕获两个屏幕。
- 缺点
- 简单的秘密屏幕录像机,没有编辑功能。
- 无法录制游戏视频、在线流媒体等。
步骤1。转到“开始”菜单并选择“附件”选项,然后您可以找到“问题步骤记录器”应用程序来为您的计算机捕获所需的视频。
第2步。单击“开始录制”按钮开始录制。单击“暂停录制”按钮保存所需的文件。此外,您可以通过单击“添加评论”按钮向录音添加评论。
第 3 步。获得所需的文件后,录制完成后只需单击“停止录制”按钮即可。然后将录音作为 ZIP 文件保存到特定文件夹。

方法 2. PowerPoint 办公室
如果您已经在 Windows 或 Mac 上安装了 Office PowerPoint,您还可以使用内置的秘密屏幕录像机来捕获计算机屏幕作为幻灯片演示的一部分。以下是使用 PowerPoint 2016 在没有通知的情况下录制屏幕的分步说明。
- 优点
- 录制系统音频、麦克风和录制指针。
- 将隐藏的录音文件嵌入到您的演示文稿中。
- 在 PowerPoint 中预览、修剪和编辑录音。
- 缺点
- 无法在幻灯片之间录制带有音频文件的视频。
- 需要录制大文件时经常崩溃。
步骤1。打开 PowerPoint 2016 并选择“插入”选项卡。单击“媒体”选项卡中的“屏幕录制”按钮。您可以使用计算机上的 Control Dock 控制录制。
第2步。单击“选择区域”按钮为您的计算机自定义录制区域。选择音频选项可从系统声音或麦克风捕获音频文件。然后单击“录制”按钮即可开始。
第 3 步。按“Windows + Shift + Q”键停止录制,视频将出现在当前幻灯片上。完成录制后,保存录制的视频并将其嵌入到选定的幻灯片中。

3 Chrome 的隐藏屏幕录像机
除了上述秘密屏幕录像机,您还可以使用 Chrome 插件来捕获所需的文件,尤其是当您想在线获取流媒体视频时。
方法一、织机
织机 是一个 Chrome 浏览器扩展程序,只需不到一分钟的时间即可设置和使用。借助强大的录制设置,无需复杂操作即可获得理想的私人屏幕录制。它易于使用且与其他工具友好。此外,它允许您编辑录音。但是,免费版本禁止录制屏幕超过 5 分钟。
- 优点
- 录制您的屏幕视频、语音、面部等。
- 在 Slack、Gmail、Notion、Coda 等中嵌入 Looms。
- 在线修剪、编辑和测量录音。
- 缺点
- 无法将视频直接上传到社交媒体网站。
- 即使对于相同的设备,音频质量也会有所不同。

方法 2. Nimbus 屏幕截图和屏幕录像机
Nimbus 截图和屏幕录像机 是制作屏幕截图和简单剪辑的另一个有用的扩展。它提供基本的编辑、文件转换,甚至可以让您将录音上传到社交媒体网站。但是,免费的密屏录屏版本限制严重,大部分功能没有订阅就被锁定了。
- 优点
- 自定义录制区域、站点片段等。
- 从头开始创建自己的图纸和模型。
- 将屏幕截图分享到 Google Drive 和其他云服务。
- 缺点
- 滚动捕获功能并不总是很好用。
- Firefox 中的快捷键不起作用或无法保存设置。

方法 3. Vidyard
维迪亚德 是一个精心设计的用于秘密录制屏幕的扩展程序。您可以直接通过 Gmail 和 YouTube 编辑您的录音并发送视频。它具有高清质量,但有 1 小时的限制。此外,您可以为客户演示、员工入职、团队更新等分享无限量的视频。
- 优点
- 向视频添加表单、链接、弹出窗口和更多元素。
- 将视频上传到社交媒体网站或嵌入博客。
- 与其他视频相比,在视频中提供号召性用语。
- 缺点
- 使用免费的附加版本提供有限的录制时间。
- 无法根据要求自定义托管页面。

秘密屏幕录像机常见问题及解答
-
1. 什么是最好的电话秘密屏幕录像机?
如果您需要在智能手机上捕捉电话,您可以使用 iPhone 上的默认屏幕录像机,或 Android 手机上的 AZ 屏幕录像机。当您需要捕获原始音频文件时,您可以将内容镜像到计算机并使用专业的秘密屏幕录像机。
-
2. 有没有秘密的屏幕录像机来捕捉 iPhone 屏幕?
是的。当您想在没有通知的情况下捕获 iPhone 屏幕的屏幕活动时。 TheOneSpy 是一个按需秘密屏幕录像机应用程序,它使您可以通过发送一个简单的命令来捕获手机上运行的任何内容。
-
3.如何在Mac上偷偷录屏?
QuickTime Player 是 macOS 的内置隐藏屏幕录像机。只需右键单击 QuickTime Player,然后单击“新屏幕录制”按钮,然后单击任意位置即可录制全屏或拖动鼠标录制所选区域。它会秘密记录并保存屏幕。
结论
文章分享了在 Windows 和 Mac 上秘密录制屏幕的 6 种不同方法。只需选择最适合您的方法即可。无论您是使用默认的来捕捉大视频,还是选择 Chrome 插件,秘密屏幕录像机都可能不稳定。相反,AnyRec 免费在线屏幕录像机是最好的在线隐藏屏幕录像机,可让您无限制地捕获所有屏幕活动。
 适用于 iPhone 16 的 10 款最佳无线间谍相机应用
适用于 iPhone 16 的 10 款最佳无线间谍相机应用