[2024 指南] 如何在 TikTok 视频/直播中录屏
有时,TikTok 视频没有保存选项,因为所有者不允许您这样做;这可能是 TikTok 直播。因此,您可能正在考虑录制 TikTok 以自己保存视频以供将来参考。不用担心,因为 TikTok 不会通知任何人正在录制视频。这意味着下面测试的所有屏幕录像机都可以安全使用,以帮助您完成任务。立即获取 8 种最佳工具来录制 TikTok 屏幕!
指南列表
在 Windows/Mac 上录制 TikTok 的最佳方法 使用 QuickTime 录制 TikTok 视频/直播 TikTok 视频在线录屏工具 启用 TikTok 屏幕录制的默认 iOS 方式 另外 2 个用于录制 TikTok 的录音机应用程序 常见问题在 Windows/Mac 上录制 TikTok 的最佳方法
对于 Windows 和 Mac 系统,您可以免费获得优质的 AnyRec Screen Recorder 用于捕捉 TikTok 视频/直播,甚至将自己融入录制中。它可以录制整个屏幕、自定义区域或打开的特定窗口。借助其画中画功能,您可以在录制屏幕时将网络摄像头显示为覆盖窗口,以展示您对 TikTok 视频内容的反应。最重要的是,您可以以所需的各种分辨率和帧速率录制 TikTok 视频,确保最终结果的清晰度。

在 TikTok 录制期间显示覆盖网络摄像头以显示您的反应。
根据您的需要,选择录制系统声音、麦克风或两者。
能够调整分辨率、质量、帧速率等以获得高质量的输出。
在保存 TikTok 视频录制之前,修剪掉不需要的部分。
步骤1。打开 AnyRec Screen Recorder 在 Windows/Mac 电脑上。从左上角的下拉列表中选择“视频录像机”来录制 TikTok。
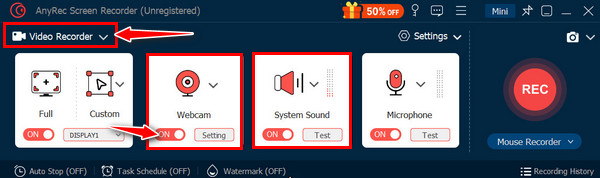
第2步。请记住选择所需的录制区域。然后选择您的录音偏好设置(系统声音和麦克风) 在 TikTok 上制作自己的声音)。点击“REC”按钮开始。
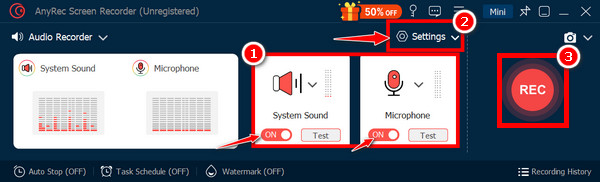
第 3 步。稍后,单击“停止”按钮。预览录制内容并使用编辑工具(如果需要),然后以所需格式保存视频。
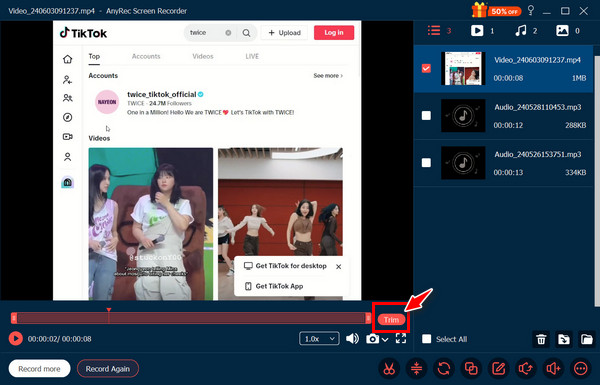
使用 QuickTime 录制 TikTok 视频/直播
QuickTime 除了是 Mac 上的出色播放器之外,还可用于录制在 Mac 浏览器上播放的 TikTok 视频。您可以选择是要录制整个屏幕还是仅录制选定部分,这对于仅录制 TikTok 内容非常有用;以下是使用 QuickTime 录制 TikTok 的方法:
步骤1。QuickTime Player 停止后,转到“文件”选项卡并选择“新屏幕录制”。移至旁边的向下箭头以选择捕获区域。
第2步。点击“录制”按钮开始;请确保“麦克风”图标已启用以录制音频。开始在浏览器中播放和录制 TikTok 视频。
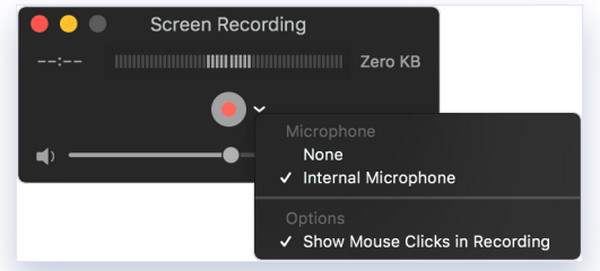
TikTok 视频在线录屏工具
除 Mac 默认程序外,此部分将为您提供在线屏幕录像机,以帮助您进行 TikTok 屏幕录制而无需安装任何东西。以下是您可以用来捕获 TikTok 视频的三大基于 Web 的工具:
1.屏幕截图
第一个在线录制 TikTok 视频的用户友好选项是 Screencapture.com。它有一个简单的界面,可以使用基本的音频设置录制屏幕。毫无疑问,它优先考虑快速录制,而没有复杂的功能。
步骤1。在屏幕截图页面中,点击“开始录制”即可开始。选择要捕获视频的区域和音频源 抖音音效.
第2步。单击“红色”按钮启动 TikTok 视频录制,然后打开 TikTok 并找到您要保存的视频。
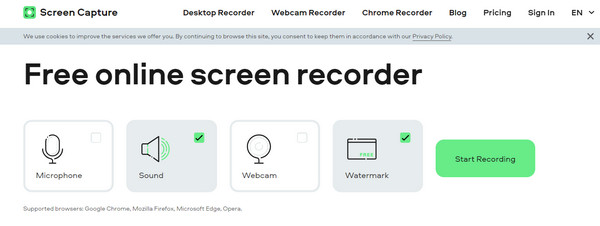
2.屏幕录像机
步骤1。在 Chrome 网上应用店下的 Chrome 中添加屏幕录像机后,将其固定并打开 TikTok 应用程序进行捕获。
第2步。选择屏幕录像机图标,然后选择“仅屏幕”和“系统 + 麦克风”按钮。之后,点击“开始录制”按钮开始。
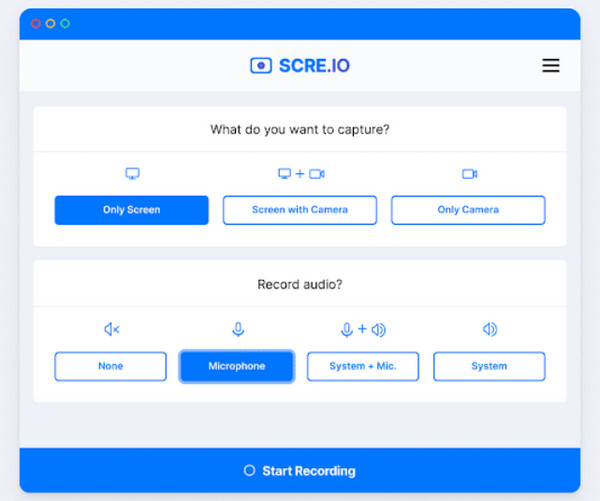
3.精彩截图
另一个录制 TikTok 的理想在线工具是 AwesomeScreenhot.com。除了录制整个页面、特定区域等之外,它还具有箭头、文本、形状等注释工具。它更适合截图和基本屏幕录制。
步骤1。确保 TikTok 视频已在浏览器中打开。然后,搜索 AwesomeScreenshot 并转到“我的商品”。
第2步。进入新建项目菜单,选择“录制视频”选项,在弹出的窗口中选择“桌面”,设置好设置,点击“开始录制”按钮。
第 3 步。在新窗口中选择“Chrome 标签”,然后转到 TikTok 视频。接下来,点击“分享”按钮开始在 TikTok 视频/直播上进行屏幕录制。
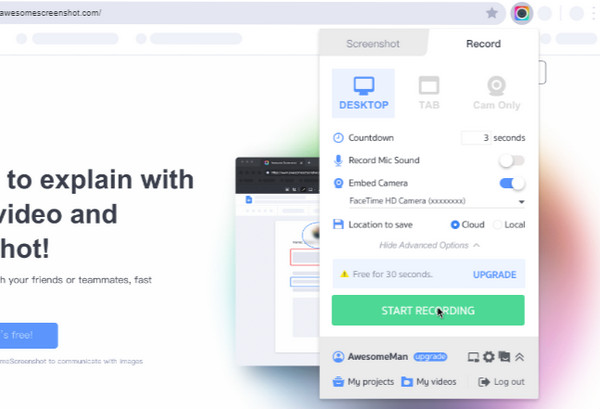
启用 TikTok 屏幕录制的默认 iOS 方式
由于 TikTok 主要是一款移动设备应用,iPhone 和 iPad 在控制中心 (iOS 11/12/13/14/15/16/17/18) 中有一个默认的屏幕录制功能,可用于录制 TikTok 视频。如果没有,请在“设置”中找到它并将其添加到控制中心。然后,按照以下步骤操作 在 iPhone 上录制带有音频的屏幕视频.
步骤1。首先打开TikTok应用程序,然后找到您要录制的视频。从最右侧向下滑动(iPhone X及更高版本)或从底部向上滑动(iPhone 8及更早版本)以访问“控制中心”。
第2步。点击“屏幕录制”按钮(带点的圆圈),然后会开始三秒倒计时。现在,您在 TikTok 上进行的任何滚动都将被记录下来。
第 3 步。之后,点击屏幕上方的“红色条”或访问“控制中心”即可结束TikTok屏幕录制。
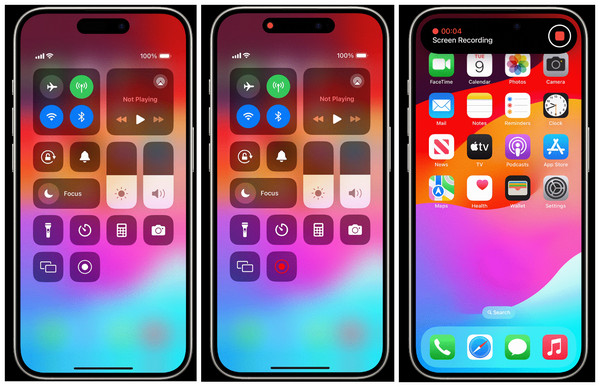
另外 2 个用于录制 TikTok 的录音机应用程序
同时,您将在这里了解的最后两个录制工具是移动设备应用程序。两者都将为您提供简短的说明以及如何使用它们录制TikTok视频的步骤:
1.AZ 屏幕录像机
AZ 屏幕录像机 是一款广受好评的适用于 Android 和 iOS 系统的屏幕录制应用程序。它具有简单而令人愉悦的界面和易于访问的控件。您还可以选择录制帧速率、比特率和分辨率以获得所需的质量。
步骤1。打开 AZ Screen Record 应用并授予所有权限。然后,您会在屏幕上看到一个浮动的“录制”按钮。
第2步。转到您想要录制的 TikTok 视频;点击“录制”按钮开始。完成后,再次点击“录制”按钮结束。
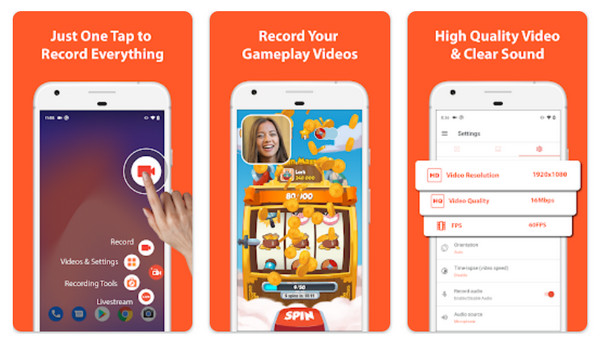
2.Mobizen
另一款主要由 Android 用户使用的流行录制应用是 Mobizen。除了帮助您在 TikTok 上录制视频外,它还可以高质量地捕捉您的屏幕和音频。您可以使用前置摄像头来实现画中画效果。此外,它还可以让您在录制过程后享受它提供的编辑工具。
步骤1。启动 Mobizen 应用并按照设置说明操作。之后您将在屏幕上看到“录制”按钮。
第2步。打开 TikTok 应用程序,转到视频内容,然后点击“录制”按钮开始录制。您可以选择是否使用前置摄像头录制。稍后,再次点击“录制”按钮即可停止。
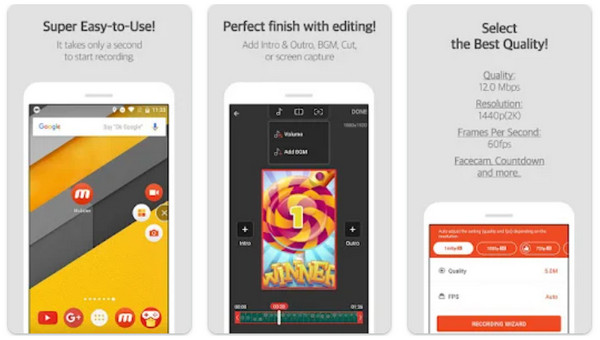
常见问题
-
你能录下 TikTok 的屏幕吗?
是的。正如您今天所学到的,您可以使用设备内置的录音机或借助第三方程序进行录音。
-
我可以直接下载 TikTok 视频吗?
是的。TikTok 允许创作者自由选择是否允许观众保存他们的视频内容。您可以通过点击“分享”按钮找到“保存视频”选项。
-
有人可以保存我的 TikTok 视频吗?
仅当您的帐户设置为公开时。如前所述,TikTok 提供了内置选项来保存视频,甚至 截取你的 TikTok 故事的屏幕截图 并上传了视频。
-
如果您对 TikTok 进行屏幕录制,会告诉他们吗?
不会,如果您在平台上录制创作者的视频,Tiktok 不会检测或通知创作者。它没有内置机制来检测录制活动。
-
iOS 内置录音机将 TikTok 录音保存在哪里?
使用 iPhone 内置录音机录制的录音不会保存在 TikTok 应用程序中,而是可以在照片应用程序中找到。
结论
在 TikTok 应用程序中滚动时,您可能会发现没有“保存”选项的可爱视频。使用上面讨论的方法,现在可以轻松进行 TikTok 屏幕录制。虽然您可以根据自己的喜好在线进行,使用内置录音机等,但如果您去 AnyRec Screen Recorder。它不仅能录制高质量的视频,还能通过网络摄像头叠加功能记录您在录制过程中的反应。它还具有竞争对手无法找到的编辑工具和自定义选项。
