MP4 到 MP3 – 批次轉換 MP4 檔案的 8 種方法 [無限制]
將 MP4 轉換為 MP3 是從視訊中提取音訊的典型方法。本文根據 Reddit、Quora、Apple Discussion 等論壇上數百個相關問題,收集了主要請求。
- 可以處理大批量轉換。
- 不太耗時。
- 可以減小大檔案的大小。
- 修剪音訊剪輯。
- 便於使用。
- ……
簡而言之,一個性能良好的 MP4 到 MP3 批量轉換器是必要的。最好能夠快速編輯音訊文件,以獲得更好的兼容性和儲存。幸運的是,您可以使用 9 種方法在多平台上將 MP4 檔案批次轉換為 MP3。
#1。 AnyRec 視訊轉換器 - 批次轉換器和音訊編輯器
如果您正在尋找快速的 MP4 到 MP3 轉換器, AnyRec Video Converter 是您的首選。 Blu-Hyper 編碼技術和全面的 GPU 加速可確保您在高階和低階電腦上獲得 50 倍更快的轉換速度。例如,將500MB左右的MP4轉換為MP3大約需要不到1分鐘。要將多個影片轉換為 2GB 的 MP3,可能需要約 5 分鐘。輸出品質、檔案大小和許多其他因素也會影響處理時間。

將影片批次轉換為 MP3 和 1000 多種格式。
透過可自訂選項保持原始音訊品質。
透過 GPU 加速,速度提高 50 倍。
壓縮、修剪、合併和編輯 MP3 檔案。
- 1. 開啟 AnyRec 視訊轉換器。按一下「新增檔案」按鈕匯入 MP4 影片檔案。
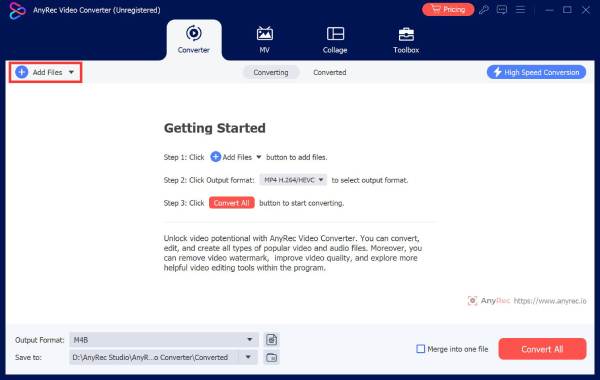
- 2. 點選右側的「格式」按鈕。轉到“音訊”部分。將 MP3 設定為輸出音訊格式。

- 3. 有多種MP3設定檔。您可以選擇「與來源相同」將 MP4 轉換為具有原始品質的 MP3。或者您可以點擊「自訂設定檔」按鈕手動變更音訊編碼器、通道、取樣率和位元率。

- 4. 點選「全部轉換」按鈕。現在,您可以從 MP4 影片中提取音訊並將其另存為 MP3 檔案。在「已轉換」部分中尋找所有已轉換的 MP3 音訊。

#2。 Audacity – 可以透過巨集成為您的 MP3 批次轉換器
Audacity 是一款適用於 Windows 和 Mac 的免費開源音訊編輯器。如果您想使用 Audacity 作為批次 MP4 到 MP3 轉換器,請安裝 FFmpeg 並建立巨集來執行重複任務。因此 Audacity 可以一次將一堆音訊檔案轉換為 MP3。
- 1. 從下列位置下載 FFmpeg 安裝程序 https://lame.buanzo.org/ffmpeg.php。請依照螢幕上的指示安裝 Audacity 的 FFmpeg 插件。
- 2. 重新啟動 Audacity。按一下「工具」頂部清單中的「巨集管理器」。
- 3. 點選“新建”按鈕。將這個新的 Audacity 巨集命名為「儲存到 MP3」。點選“確定”按鈕繼續。
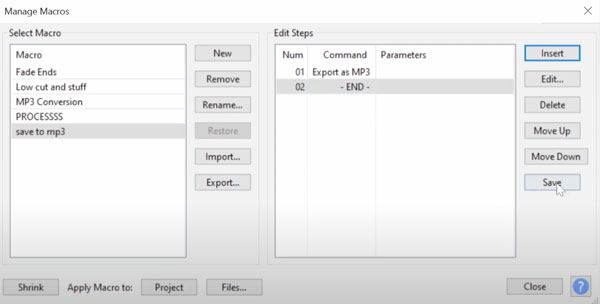
- 4. 點選“插入”按鈕。在“選擇命令”視窗中找到並點擊“匯出為 MP3”。點選“確定”按鈕儲存。
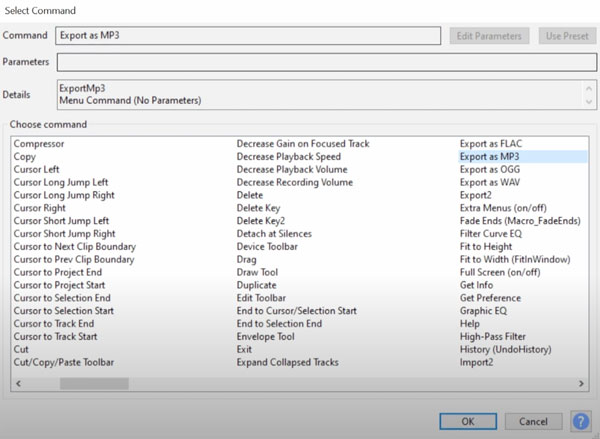
- 5. 前往「工具」頂部清單。點選“套用巨集”按鈕。選擇新的“儲存到 MP3”批次轉換器。
- 6. 點選“檔案”按鈕。選擇您的所有 MP4 影片。您可以將它們放入資料夾中以方便選擇。
- 7. 等待自動 MP4 到 MP3 轉換。您可以轉到其目標資料夾來獲取所有 MP3 音訊檔案。
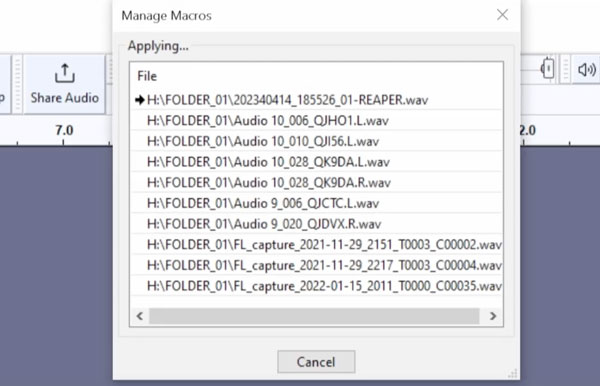
#3。 VLC 媒體播放器 – 免費音訊轉換器和播放器
VLC Media Player 是一款免費的媒體播放器、轉換器和編輯器,適用於 Windows、Mac、Linux、iPhone 和 Android 用戶。對於新用戶來說,將 MP4 更改為 MP3 可能會很複雜。 VLC 缺乏先進的音訊編輯工具。如果您想快速更改檔案副檔名,您可以考慮 VLC 一個很好的解決方案。- 1. 開啟VLC。點擊“媒體”頂部列表中的“轉換/儲存...”。
- 2. 點選「新增...」按鈕上傳 MP4 影片。然後點擊“轉換/儲存”按鈕繼續。
- 3. 在「轉換」視窗中,按一下「設定檔」下拉式選單中的「音訊 - MP3」按鈕。
- 4. 指定輸出資料夾和檔案名稱。如果您將 MP4 檔案批次轉換為 MP3,VLC 會自動在每個轉換後的音訊檔案的檔案名稱後面附加一個數字。
- 5. 點選「開始」按鈕,使用 VLC 將 MP4 影片轉換為 MP3 音訊。
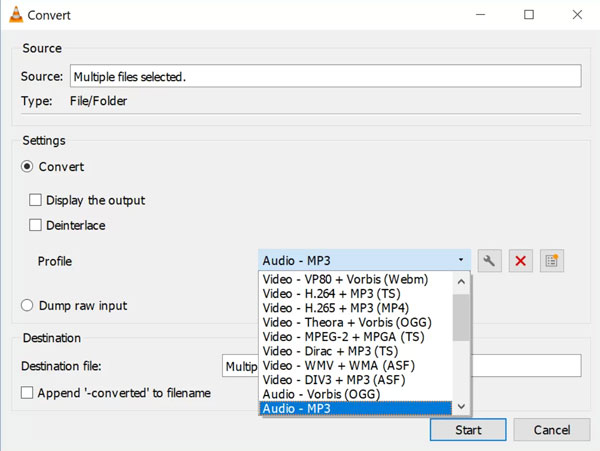
#4。 FFmpeg – 使用命令列取得 MP3 音頻
對於精通技術的用戶來說,FFmpeg 是將視訊批次轉換為 MP3 並可自訂位元率、通道等的好選擇。將所有目標 MP4 檔案保存在一個資料夾中。首先在您的電腦上安裝 FFmpeg。 Windows使用者可以直接執行以下轉換命令。 Mac 和 Linux 用戶需要打開終端機。
- 1. 導覽至包含 MP4 檔案的資料夾。
cd /路徑/到/你的/mp4/文件
- 2. 複製並貼上以下命令列。
Windows 批次腳本:
對於 (*.mp4) 中的 %a 執行 ffmpeg -i "%a" -q:a 0 "%~na.mp3"
適用於 Mac 和 Linux 的批次腳本:
對於 *.mp4 中的文件;執行 ffmpeg -i "$file" -q:a 0 "${file%.mp4}.mp3";完畢
- 3. 進入路徑資料夾取得.mp3 檔案副檔名的音訊。
#5。 iTunes – 建立 MP4 檔案的 MP3 版本
iTunes 可在 Mac 10.14(Mojave 及更早版本)和 Windows 上使用。它可以讓你 將視訊轉為音頻 並免費更改文件格式。有些人嘗試使用 Windows Media Player 11/12 將 MP4 轉換為 MP3。但是,其“另存為”按鈕呈灰色。 iTunes 可能是更好的 WMP 音訊轉換替代品。
- 1. 打開 iTunes。按一下「編輯」頂部清單中的「首選項」。
- 2. 按一下常規標籤中的「匯入設定」按鈕。
- 3. 在「匯入使用」清單中選擇「MP3 編碼器」。在“設定”清單中,您可以調整音訊品質。然後點選“確定”按鈕。
- 4. 將檔案的檔案副檔名從 .mp4 改為 .m4a。
- 5. 將這些 M4A 檔案拖放到 iTunes 音樂庫中。
- 6. 選擇它們。點選“檔案”按鈕。按一下「轉換」按鈕,然後按一下「建立 MP3 版本」。
- 7. 右鍵點選這些檔案的 MP3 版本。按一下「在 Windows 資源管理器中顯示」按鈕以尋找 MP3 音訊。
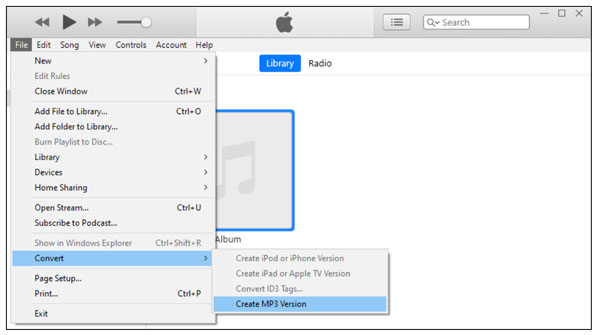
#6。 Python – 自動將多個 MP4 檔案轉換為 MP3
Python 也可以成為簡單批次轉換的有效工具。如果您想嘗試不同的東西,可以使用 Python 腳本將格式變更為 MP3。確保 FFmpeg 已安裝並新增至系統路徑。稍後,您可以使用Python moviepy進行MP4到MP3的自動轉換。只需複製並貼上以下腳本即可。
導入作業系統
從 moviepy.editor 匯入 VideoFileClip
def batch_convert(資料夾路徑):
對於 os.listdir(folder_path) 中的 file_name:
if file_name.endswith(".mp4"):
mp4_path = os.path.join(資料夾路徑, 檔名)
mp3_path = os.path.join(folder_path, file_name.replace(".mp4", ".mp3"))
影片 = VideoFileClip(mp4_path)
視訊.音訊.write_audiofile(mp3_path)
影片.close()
# 將“your_folder_path”替換為包含 MP4 檔案的資料夾
批次轉換(“你的資料夾路徑”)
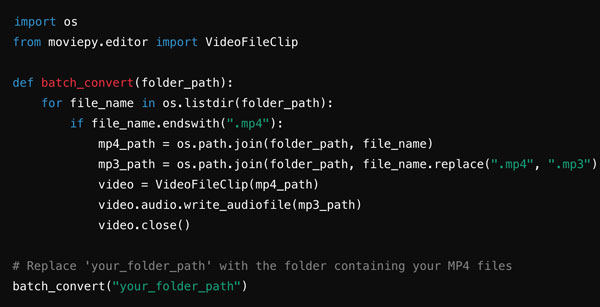
#7。線上轉換器 – 免費將小型 MP4 檔案轉換為 MP3 的輕量級工具
網路上有很多 MP4 到 MP3 轉換器。它們都有相似的功能、介面和操作步驟。只需匯入您的視頻,將 MP3 設置為輸出格式,然後免費在線將 MP4 轉換為 MP3。那麼問題來了,為什麼你選擇這個線上MP3轉換器而不是其他的呢?是什麼讓它與眾不同?您可以從此比較表中快速取得關鍵資訊。
| 線上 MP4 到 MP3 音訊轉換器 | 無最大檔案大小限制 | 100% 免費 | 保持原有品質 |
| AnyRec 線上 MP3 轉換器 | √ | √ | √ |
| 雲轉換 | 高達 1GB | 否(免費方案中每天最多 10 次轉換) | √ |
| 自由轉換 | 高達 1GB | 否(需要為更長的轉換時間付費且無廣告) | √ |
| 轉換 | 高達 100MB | 否(在每月訂閱中獲得更大的檔案大小限制和更多並發轉換) | √ |
| 扎姆扎爾 | 高達 50MB | 否(不同套餐靈活繞過限制) | √ |
#8。行動應用程式 – 離線將大批量 MP4 轉換為 MP3
對於iPhone、iPad和Android用戶,您可以使用第三方MP3轉換器應用程式來提取音訊檔案。您可以獲得比線上轉換器更多的視訊和音訊編輯工具。例如,您可以在應用程式中將轉換後的 MP3 音訊設定為鈴聲、鬧鐘、通知等。音頻切割、音頻合併、 音訊修剪器,多一些工具也不錯。
InShot 視訊轉 MP3 – 適用於 Android 的 MP4 到 MP3 轉換器
- 1. 從 Google Play 商店下載 Inshot Video to MP3 – Video to Audio。
- 2. 打開它。點選「影片轉 MP3」按鈕。
- 3. 您可以長按檔案進入多選模式。然後上傳所有 MP4 檔案。
- 4. 選擇 MP3 作為輸出音訊格式。
- 5. 如有必要,調整音訊位元率、取樣率和其他設定。
- 6. 點選「轉換」按鈕可在Android上批次將MP4轉換為MP3。
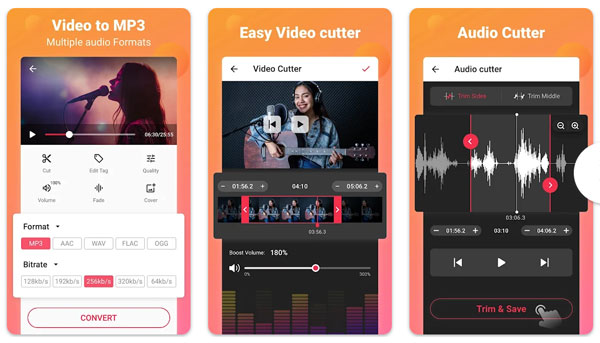
視訊轉換器 – 適用於 iPhone 和 iPad 的 MP4 到 MP3 轉換器
- 1. 從 App Store 下載並安裝 Video Converter – MP4 to MP3。
- 2. 點選「新增檔案」按鈕。匯入要變更格式的 MP4 影片。
- 3. 選擇 MP3 作為音訊轉換所需的格式。
- 4. 從預先定義的音訊設定檔中進行選擇,或根據您的需求修改音訊品質設定。
- 5. 點選「轉換」按鈕將多個 MP4 檔案在 iPhone 上轉換為 MP3。
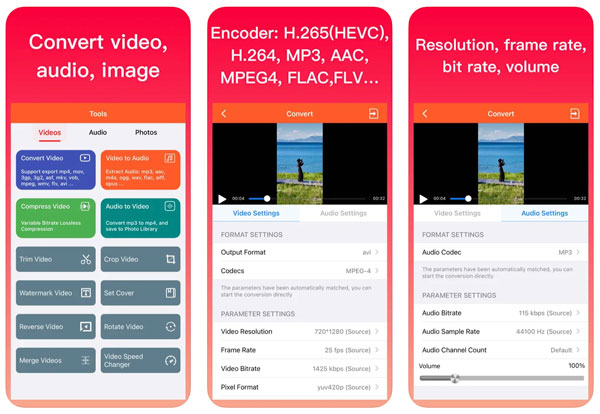
結論
儘管市場上有如此多的歌曲、播客和音樂,但您仍然需要從影片中提取音訊以獲得特定的音訊片段。將大型 MP4 批次轉換為 MP3 檔案是很常見的。透過這樣做,您還可以節省儲存空間並更加專注於音訊內容。如果您還沒有決定選擇哪個工具,您可以免費下載第一個工具 - AnyRec Video Converter。您可以繞過檔案大小限制、網路限制和彈出廣告。其簡單的介面使整個視訊到音訊的轉換變得容易。嘗試並立即下載!
