GIF錄製器的終極清單,哪個是最好的?
本文根據實際使用體驗介紹了15款功能強大的Windows和Mac GIF錄影器。您絕對可以找到您想要的。
編輯推薦:AnyRec 螢幕錄影機
- 錄製最高 4K 解析度的高品質 GIF。
- 佔用儲存空間小,錄影流暢,無卡頓。
- 快速修改輸出大小、幀速率等。

現在您要錄製動畫 GIF。您找到了一個精彩有趣的視頻作為 GIF 素材。如何找到一個 GIF 錄音機 把螢幕上的影片變成GIF?常規螢幕錄影機在產生 MP4 和 MOV 等電影檔案方面做得很好,但在創建更容易在社交媒體上共享的更動態的 GIF 檔案方面卻遇到了困難。在本文中,編輯團隊將針對所有場景對流行的 GIF 錄製器選項進行細分。
[編輯推薦] 錄製 GIF 的整體最佳方式
當你想把你的屏幕變成 GIF 時, AnyRec Screen Recorder 輕鬆在所有流行的 GIF 記錄器中排名第一。它提供了 7 種不同的錄製模式,可以將屏幕捕獲為 GIF 文件。對於初學者和高級用戶,它提供了一套完整的 GIF 錄製工具,適合所有級別的用戶。

步驟1。下載並安裝螢幕錄影機程式。在主畫面上,按一下「錄影機」按鈕繼續。

第2步。按一下「自訂」按鈕可以選擇特定區域或視窗進行錄製。點選“輸出”按鈕開啟“首選項”視窗。在「輸出」標籤上,將輸出格式變更為 GIF。按一下“確定”按鈕進行確認。

第 3 步。點擊“REC”按鈕開始錄製 GIF。稍後,按一下「停止」按鈕終止錄製。最後,按一下“完成”按鈕完成該過程。
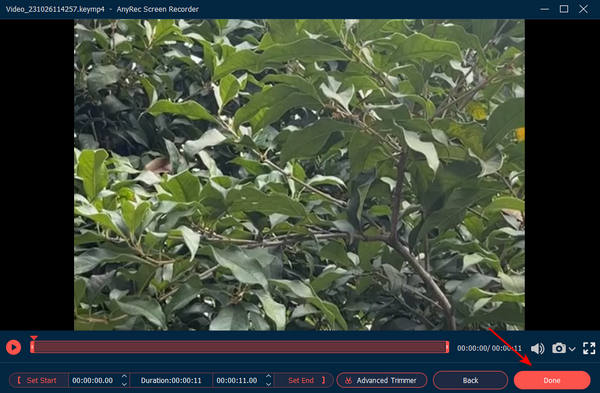
14 個適用於 Windows 和 Mac 的優秀 GIF 錄製器
排名第一:Gyazo - 快速螢幕錄製和備份 GIF
設計優雅的應用程序得到了許多知名電子競技內容創建者的認可,Gyazo 因其簡單、安全和速度而被許多企業級客戶選擇。
- 優點
- 令人難以置信的快速屏幕錄製過程。讓您像忍者一樣快速將屏幕變成 GIF。
- 云同步和備份您捕獲的 GIF,非常容易分享。
- 缺點
- 沒有在本地保存文件的選項。
- 免費版只需 7 秒的 GIF 錄製/10 個可查看的 GIF。

前 2 名:Licecap - 有效且簡單的 HQ GIF 錄製
Licecap 是 Gyazo 的個人解毒劑。它具有專門用於 GIF 屏幕捕獲的功能的最低限度列表。對於小於 1MB 的文件大小,您可以獲得完整的 GIF 記錄器解決方案包。
- 優點
- 用於 HQ GIF 錄製的簡單有效的小程序。
- 支持 Windows 和 Mac。
- 缺點
- 不包括編輯功能。
- 它創建的 GIF 超大。一個 7 秒的動畫將超過 0.5MB。

前 3 名:ShareX - 提供極大彈性的開源 GIF 錄影器
作為一個開源的 GIF 記錄器,它的美 分享X 是它可以自動化您的工作流程的可定制性,這對於高級用戶來說非常方便。
- 優點
- 開源軟件。
- 具有屏幕到 GIF 功能的通用屏幕捕獲軟件。
- 缺點
- 該界面對初學者來說並不有吸引力。
- 它依賴於 FFmpeg 庫的屏幕錄製功能,這對於沒有技術背景的用戶可能無法使用。

前 4 名:Gifox - 愉悅的 UI 和強大的 GIF 壓縮功能
作為設計更好的選項之一,Gifox 共享一個基於 Mac 菜單欄的令人愉悅的 UI。它的智能定位功能也被突出顯示。
- 優點
- 優秀的設計。
- 良好的 GIF 壓縮控制。
- 缺點
- 缺少修剪 GIF 的功能。
- 免費版有 10 秒的限制。

前 5 名:Giphy Capture - 使用基本編輯功能輕鬆錄製 GIF
沒有提及 GIPHY 的列表是不完整的。它是具有 GIF 錄製功能的 GIF 共享平台事實上的壟斷。
- 優點
- 輕鬆分享並獲得靈感。
- 基本編輯功能。
- 缺點
- 在線服務有 30 秒的限制。
- 您可以將視頻轉換為 GIF,但首先需要單獨的軟件來錄製視頻。

前 6 名:捕捉 GIF - 輕鬆捕捉 Chrome 網頁內容
如果您需要在 Chrome 瀏覽器中將網頁內容捕獲為動畫 GIF,這個簡單的小擴展是評價最高的選擇。
- 優點
- 非常容易使用。您甚至不需要修改設置。
- 缺點
- 它是一個 Chrome 擴展程序,這意味著您需要 Internet 連接才能使其工作。
- 由於限制,Chrome 擴展程序通常比獨立軟件更滯後。

前 7 名:ScreenToGif - 使用網路攝影機錄製功能自由錄製 GIF
無需進一步介紹,這個應用程序專門用於將您的屏幕變成GIF。它還具有內置的網絡攝像頭記錄功能。
- 優點
- 簡單,免費的 GIF 動畫。
- 整合螢幕、網路攝影機和畫板記錄器,將螢幕線上製作為 GIF。
- 缺點
- 不顯示在開始菜單或應用程序列表中。
- GIF 記錄器僅適用於 Windows。

Top 8:GifCam - 輕鬆用滑鼠拖曳調整錄製大小
除了出色的配置和豐富的功能外,這個 GIF 記錄器應用程序提供的有趣因素也不容小覷。
- 優點
- 配置良好的應用程序,具有令人驚訝的強大功能。
- 通過鼠標拖動調整 GIF 錄製屏幕大小。
- 缺點
- 軟件開發似乎在 2016 年後停止。新操作系統出現兼容性問題。

Top 9:GifCap - 線上快速錄製 GIF,無需擔心隱私問題
對於需要尋找在線 GIF 錄製網站的人來說,Gifcap 是一個很好的選擇,只需要一個現代瀏覽器。
- 優點
- 沒有安裝。
- 僅限客戶端,沒有隱私問題。
- 極快的 GIF 渲染。
- 缺點
- 編輯器中沒有時間戳。
- 創建的 GIF 缺乏精度並且速度過快。
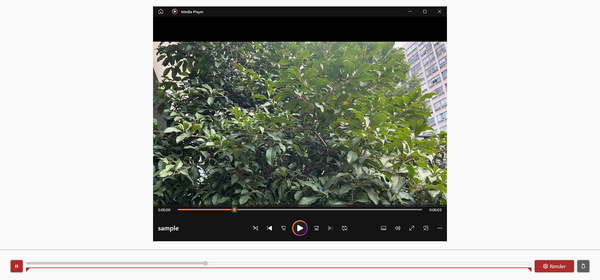
前10名:ScreenPal - 錄製720P GIF並線上儲存
該程式可讓您選擇所需部分的所需錄製區域。它支援錄製 720P 解析度和 24 fps 幀速率的高品質 GIF。此外,您可以在 GIF 上新增註解並縮短其持續時間。
- 優點
- 能夠為錄製的 GIF 新增註解。
- 雙擊可縮放錄製區域。
- 缺點
- 無法設定 GIF 的幀速率。
- 只能選擇一個區域進行記錄。

Top 11:Gif Screen Recorder - 只用於錄製 GIF 的微型錄音機
這是一台小型 GIF 螢幕錄影機,僅佔用 Windows/Mac 上的少量儲存空間。您可以輕鬆捕捉影片並將其匯出為 GIF 格式,並具有所需的幀速率和高品質。
- 優點
- 一個非常小的軟體,佔用很少的儲存空間。
- 錄製 1080P 的高品質 GIF。
- 缺點
- 無法透過拖曳自由改變錄製區域。
- 只能將幀速率設定為最多 20 fps。

Top 12:Jumpshare - 錄製 GIF 並在雲端管理
此 GIF 錄製器可以錄製您的螢幕,同時在其上添加註釋。當您完成錄製後,它會自動將動畫 GIF 上傳到雲端並節省您的儲存空間。此外,您可以將 GIF 長寬比變更為任意大小,以便在不同的社交平台上分享。
- 優點
- 在 GIF 中新增註解和文字。
- 快速將寬高比設定為 1:1、16:9 或 4:3。
- 缺點
- 無法直接將 GIF 儲存到電腦上。
- 免費錄音僅限30秒。

Top 13:Kapwing - 使用多功能編輯功能錄製 GIF
這款線上 GIF 錄製器具有許多編輯功能,如修剪、裁剪、濾鏡,甚至是色彩校正。在錄製 GIF 動畫之前,您可以將品質設定為 4K 解析度。而且如果你覺得尺寸太大,也可以依照自己的喜好進行壓縮。
- 優點
- 提供許多編輯功能和色彩校正功能。
- 導出 720P、1080P 和 4K 的高品質 GIF。
- 缺點
- 您需要為許多額外功能付費。
- 您需要登入才能匯出 GIF。

前 14 名:VEED.IO - 快速線上 GIF 錄製器
VEED.IO是著名的線上編輯器和GIF錄製器。它可以快速高品質地捕獲所有螢幕活動。由於它也是一個專業的影片編輯器,因此您可以裁剪、修剪、添加文字並增強錄製的 GIF。
- 優點
- 提供許多編輯功能,如修剪、濾鏡、色彩校正。
- 導出 1080P 和 30 fps 的高品質 GIF。
- 缺點
- 您需要登入才能下載錄製的 GIF。
- 錄製後 GIF 會自動壓縮。

錄製 GIF 的常見問題解答
-
1. 什麼是 GIF 文件?
自 90 年代初以來,GIF 文件已經在 Internet 上普及。從表面上看,GIF 從一開始就是互聯網文化中無處不在的元素。實際上,它正處於互聯網的創意核心,並獲得了幾代內容創作者的心。
-
2. 有免費使用的 GIF 嗎?
流行的共享平台上有免費的 GIF,例如 GIF Paradise、Alphr 和 Giphy。 GIF 受版權法的約束,而流行的使用則屬於合理使用原則的範疇。
-
3. 為什麼要將屏幕視頻錄製為 GIF?
因為動畫 GIF 是一種照片格式,它與所有社交媒體網站兼容。此外,GIF 文件使您能夠自動播放內容與視頻文件進行比較。
結論
綜上所述,文章回顧了最熱門的 GIF 記錄器 這是經過深思熟慮的。如果您更喜歡最適合您需要的屏幕截圖應用程序,那麼 AnyRec 屏幕錄像機就是您的首選。
 如何在 Windows/Mac/Android/iPhone 上輕鬆為視頻添加 GIF 疊加
如何在 Windows/Mac/Android/iPhone 上輕鬆為視頻添加 GIF 疊加