如何在桌面/線上翻轉/鏡像影片 - 教程
現在想要鏡像您的影片專案一段時間,但似乎找不到完成該任務的完美工具?幸運的是,這裡有 10 個可以幫助您在 Windows/Mac/線上翻轉影片的最佳工具。您可以根據需要選擇合適的,並利用更多編輯功能來改進您的影片。所有內容都包括如何鏡像或翻轉影片的步驟,因此無需多說,請繼續閱讀並選擇最適合您的工具方法。
| 視訊翻轉器 | 水平/垂直翻轉 | 支持的品質 | 格式 | 困難 |
| AnyRec Video Converter | √ | 高畫質、超高畫質、4K、8K | MP4、MOV、AVI、M4V、MKV 和 600+。 | 簡單的 |
| 可見光通信 | √ | 高畫質、超高畫質、4K | MP4、WebM、MOV、AVI、WMV 等。 | 緩和 |
| 首映式 | √ | 高畫質、超高畫質、4K | MP4、VOB、WMV、MXF、MPEG 等。 | 難的 |
| 微軟照片 | √ | 高畫質、超高畫質 | MP4、3GP、PNG、TIFF 等。 | 簡單的 |
| QuickTime 播放器 | √ | 高畫質、超高畫質、4K、8K | MOV、MPEG-4、MPEG-2 等。 | 緩和 |
| 媒體io | √ | 高畫質、超高畫質、4K | MP4、MOV、DIVX、AVI、VOB、3GP 等。 | 簡單的 |
| 克萊德奧 | √ | 高畫質、超高畫質、4K | MP4、WMV、MOV、MKV、MPG、MTS 等。 | 簡單的 |
| 威力導演 | √ | 高畫質、超高畫質、4K | DAT、MPEG-1、MPEG-2、VOB、WMV 等。 | 難的 |
| 電影 | √ | 高畫質、超高清、4K、 | MP4、MOV 和 M4V。 | 緩和 |
| 卡普溫 | √ | 高畫質、超高畫質 | MP4、MOV、WMV、WebM 等。 | 簡單的 |
指南列表
排名第一:AnyRec Video Converter (Windows/Mac) – 一鍵翻轉視頻 前 2 名:VLC(所有設備)- 播放或永久翻轉視頻 前 3 名:Premiere (Windows/Mac) – 主要針對專業剪輯師 前 4 名:Windows Movie Maker (Windows) – Windows 10/11 上的預設應用程式 前 5 名:QuickTime Player (Mac) – Apple 的多媒體播放器 前六名:Media.io(線上)—人工智慧一體化編輯器 前 7 名:Clideo(線上)- Quick Video Flipper Online 前 8 名:威力導演(所有設備)-具有 AI 功能的專業編輯工具 前 9 名:iMovie (Mac/iOS) – 適合蘋果用戶 前 10 名:Kapwing(線上)—最佳商業翻轉工具 常見問題排名第一:AnyRec Video Converter (Windows/Mac) – 一鍵翻轉視頻
現在停止搜索,因為 AnyRec Video Converter 在這裡提供。憑藉豐富的編輯選項,如翻轉器、裁剪器、旋轉器、預製主題、佈局、效果、濾鏡等,該工具對於編輯和翻轉影片來說非常快速且可靠。與競爭對手相比,它可以將視訊提升至 8K,且品質極佳。此外,其他軟體可能對某些初學者來說具有挑戰性,但 AnyRec 沒有陡峭的學習曲線,因此您不必擔心這一點。因此,學習如何製作翻轉影片對您來說完全是很容易執行的。

可以翻轉、旋轉、裁切、套用效果、增加背景軌道等等。
為您應用的每位編輯提供詳細、優質的即時預覽。
可修改的參數,包括品質、格式、解析度等。
支援720p、4K甚至8K解析度的高畫質影片。
步驟1。啟動後點擊最左側的“添加文件”按鈕即可調出要翻轉的視頻 AnyRec Video Converter.

第2步。若要存取所有編輯工具,請按一下「編輯」按鈕。選擇「旋轉和裁切」標籤下的水平或垂直翻轉選項之一來翻轉影片。如果您滿意,請按一下「確定」按鈕。

第 3 步。進入主畫面後,確定檔案動漫和位置。在點擊“全部轉換”按鈕之前,您也可以選擇所需的格式。

前 2 名:VLC(所有設備)- 播放或永久翻轉視頻
它不僅可以在所有設備上用作著名的播放器,而且還具有用於基本視訊調整的基本編輯工具。 VLC 媒體播放器可以幫助您學習如何翻轉各種來源的視頻,您可能會驚訝於它可以對您的視頻檔案執行更多操作。
步驟1。啟動 VLC 後,打開您的影片檔案。隨後,轉到“工具”,選擇“效果”和“濾鏡”,然後轉到“視訊效果”標籤。
第2步。從子選項卡中選擇“幾何”。點擊“變換”框,然後從下面的下拉式選單中確定所需的視訊翻轉位置,“水平翻轉”或“垂直翻轉”。
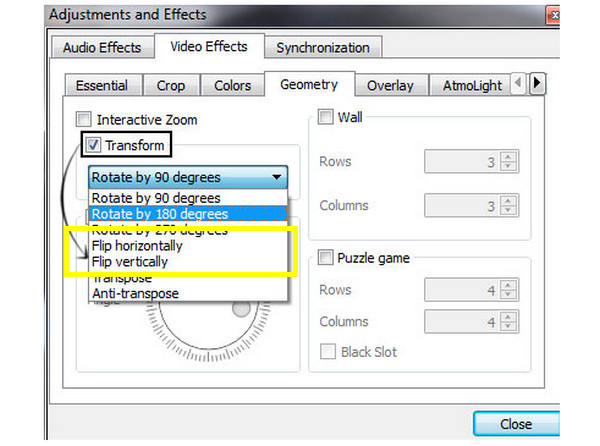
前 3 名:Premiere (Windows/Mac) – 主要針對專業剪輯師
在為您提供具有基本編輯技能的免費開源程式之後,Premiere Pro 還提供了包括 Flipper 在內的全面工具來幫助您編輯影片。儘管最初看起來可能很複雜,但 Premiere 很有效,並且提供了從縱向到橫向的翻轉影片的高品質學習,反之亦然。
步驟1。將項目上傳到 Premiere 視窗後,轉到上面的「效果」標籤並選擇「變換」。
第2步。從下拉式選單中確定是否需要“水平翻轉”或“垂直翻轉”。將選定的翻轉選項拖曳到影片上。你也可以 使用 PR 裁剪視頻.

前 4 名:Windows Movie Maker (Windows) – Windows 10/11 最佳編輯程序
就像 Windows 版 iMovie, Windows Movie Maker 僅適用於 Windows 使用者。如果您希望免費下載工具,只需在 Windows 系統上使用 Windows Movie Maker 應用程式即可;只需加載您的影片並完成下面有關如何翻轉影片的詳細教學:
步驟1。運行應用程式並點擊“建立新項目”按鈕。然後,點擊下面的“新增剪輯”按鈕並選擇“新增剪輯”來上傳影片。
第2步。前往「更多工具」選項,然後從選單清單中選擇「旋轉和翻轉」。從下面的選項中,選擇水平或垂直翻轉影片。按一下“確定”按鈕以驗證編輯。

前 5 名:QuickTime Player (Mac) – Apple 的多媒體播放器
QuickTime Player 除了是 Mac 上出色的預設播放器之外,還可以幫助您在 Mac 上免費翻轉和旋轉影片。透過以下步驟了解如何使用 QuickTime Player 執行翻轉。
步驟1。在 QuickTime 中開啟要翻轉的文件,然後導航到上面的「編輯」標籤。
第2步。從下拉式選單中選擇“水平翻轉”或“垂直翻轉”。然後,轉到“檔案”標籤並選擇“儲存”。

前六名:Media.io(線上)—人工智慧一體化編輯器
軟體已經夠多了,現在就進入線上工具世界吧!當您尋找如何將影片翻轉 90 或 180 度的解決方案時,Media.io 是最好的選擇工具之一。它提供了一種快速有效的方式來執行翻轉。
步驟1。點擊中間的「選擇檔案」按鈕,將影片上傳到 Media.io Flip Online 的主頁。
第2步。然後,從選項中選擇右側的“翻轉”選項卡,然後選擇“水平”或“垂直”翻轉。

Top 7:Clideo(線上)-線上快速翻頁工具
另一種用於線上選擇的工具是Clideo。您將學習如何使用此服務快速在線翻轉視頻,因為您不需要安裝任何東西或採取複雜的步驟來學習。只需幾個指令即可在線上翻轉影片。
步驟1。在瀏覽器中開啟 Clideo,然後按一下「選擇檔案」按鈕以引入本機檔案中的影片。
第2步。然後,在下面選擇您想要的翻轉,可以是水平的或垂直的;點擊“翻轉”按鈕進行所需的選擇。稍後,在點擊“下載”按鈕之前選擇一種格式。

前 8 名:威力導演(所有設備)-具有 AI 功能的專業編輯工具
威力導演提供了一種便捷的影片編輯方式。使用此軟體,您可以輕鬆地翻轉影片、剪下片段以及免費套用視覺效果、濾鏡等。以下是如何使用其方法翻轉或反轉影片。
步驟1。打開威力導演後,導入需要翻轉的影片檔。之後將其拖曳到“時間軸”中。
第2步。點擊您的視頻,選擇時間軸上方的“工具”,然後選擇“畫中畫設計器”選項。向下捲動,選擇“翻轉”框,然後選擇“上下顛倒”或“從左到右”來翻轉影片。

前 9 名:iMovie (Mac/iOS) – 適合蘋果用戶
對於 Mac 用戶來說,iMovie 是他們的首選影片編輯軟體,用於編輯具有各種功能的媒體文件,例如應用效果、濾鏡、旋轉、裁剪等。不要忘記它還可以幫助您學習如何反轉影片。
步驟1。在「時間軸」中選擇影片剪輯後,選擇工具列中的「剪輯濾鏡和音訊效果」按鈕。
第2步。視窗開啟後,選擇「剪輯過濾器」選單下的「翻轉」選項。

前 10 名:Kapwing(線上)—最佳商業翻轉工具
最後但並非最不重要的一點是,在線翻轉影片的另一個最佳選擇是 Kapwing。只需單擊即可免費水平或垂直翻轉影片。您可以製作鏡像影片、倒置影片等,無需複雜的經驗。請參閱下文,了解如何使用 Kapwing 翻轉影片剪輯。
步驟1。在您選擇的瀏覽器上搜尋 Kapwing Flip。首先點擊“翻轉影片”按鈕,然後上傳影片檔案。
第2步。選擇右側邊欄中“旋轉”工具下的“水平”或“垂直軸”按鈕。稍後,點擊“匯出”項目按鈕以儲存翻轉的影片。

有關如何翻轉影片的常見問題解答
-
如何使用 iMovie 在 iPhone 上翻轉影片?
您可以使用 iMovie 來完成此操作;將影片新增至應用程式後,只需點擊時間軸中的影片剪輯即可。然後,轉到“裁剪”選項,並用兩根手指指向螢幕來翻轉或旋轉影片。執行此操作後,您將看到一個引導箭頭。
-
我可以在 Premiere 中選擇要翻轉的剪輯的一部分嗎?
是的。 Premiere 允許您透過按 C 鍵開啟 Razor 工具並選擇要翻轉的部分來實現此目的。繼續在“變換”部分下選擇“垂直翻轉”或“水平翻轉”。
-
如何直接使用照片在iPhone上翻轉影片?
選擇要翻轉的影片後,點擊最右側的「編輯」按鈕,選擇底部的「裁切」選項,然後前往左上方看到「翻轉」按鈕。點擊它可以水平翻轉影片。
-
Premiere可以免費學習如何翻轉影片嗎?
它提供了 7 天的試用期,但一旦完成,您必須訂閱計劃才能存取所有編輯工具,例如 Flipper、Rotator、Cropper 等。
-
我可以使用 Google Photos 來了解如何翻轉影片嗎?
可悲的是沒有。您可以使用 Google Photos 旋轉視頻,但無法實現視頻翻轉;使用第三方應用程式進行垂直或水平操作。
結論
就是這樣!這篇文章涵蓋了從線上翻轉影片到在運行 Windows 或 Mac OS 的桌上型電腦上翻轉影片的所有內容。現在,您可以使用您喜歡的策略以您喜歡的方式觀看影片。但如果你還沒決定,請不要忘記 AnyRec Video Converter 翻轉影片。此影片編輯器可以翻轉、旋轉、裁剪、添加效果和濾鏡,以及執行更多影片編輯任務。與其他方法不同,它確保快速的程序和良好的結果。立即下載!
