iPhone 影片格式 – 管理 iPhone 影片的終極指南
iPhone 可以辨識檔案副檔名為 M4V、MP4、MOV、AVI 和 M-JPEG 的影片。這些影片需要以 MPEG-4 和 H.264 進行壓縮。這就是為什麼您無法在 iPhone 上播放某些 MP4 影片的原因。
為了獲得流暢的播放體驗,您可以使用 AnyRec Video Converter 將所有影片轉換為相容的 iPhone 影片格式。
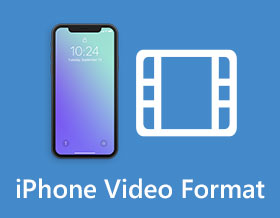
您可能想當然地認為 MOV 和 MP4 是唯一的 iPhone 影片格式 因為許多 vdieos 無法在 iPhone 上播放。無論您需要錄製視頻、播放電影還是進一步編輯捕獲的 iPhone 視頻,您都應該事先了解更多有關 iPhone 16/15/14/13 視頻格式的信息。透過這種方式,您可以使用正確的檔案副檔名和視訊編解碼器來避免在 iPhone 上播放錯誤。此外,本文還將提供有關如何將所有影片轉換為 iPhone 影片格式以進行播放和編輯的額外提示。繼續閱讀以了解更多!
以下是 iPhone 支援的影片格式
當您需要將一些視頻傳輸到 iPhone 或 iPad 時,兼容的視頻格式有哪些?這是您應該參考的 iPhone 視頻格式圖表。
| iPhone 視頻格式 | 視頻格式規範 |
| MP4 | H.264-1080P-60FPS; MPEG-4-480P-30FPS |
| 移動 | H.264-1080P-60FPS; MPEG-4-480P-30FPS; HEVC-4K-60FPS; H.264-1080P-30FPS |
| AVI | M-JPEG-35MBPS-720P-30FPS |
| MXF | XF-AVC; XF-HEVC |
| MTS | AVCHD; AVCCAM; AVCHD;精簡版NXCAM |
| M2TS | AVCHD; AVCCAM; AVCHD 精簡版; NXCAM |
| 3GP | H.264-1080P-60FPS |
除了上述視訊編解碼器外,它還支援多種 Apple 視訊編解碼器、DV 編解碼器和 AVC-Ultra 編解碼器。只有當檔案副檔名和包含的編解碼器被iPhone支援時,您才能順利播放影片。例如,如果您匯入使用 VP9 編解碼器的 MP4 文件,它可能與您的 iPhone 視訊格式不相容。
iPhone使用什麼格式錄製視頻
至於iPhone錄製視頻,它同時支援H.264和H.265。如果您使用 iOS 11 以下的較舊 iOS 版本,H.264 是唯一的輸出視訊編解碼器。在以後的版本中,iPhone也支援採用先進壓縮演算法的H.265或HEVC作為預設輸出視訊格式,在相同碼率下提供更高的效率和更多的預測模式。但您應該注意,您不能對所有影片編輯器使用 H.265 視訊編解碼器。
| iPhone 型號 | 支援的編解碼器 | 解決 | ProRes 視頻 |
| iPhone 16/15/14 | H.264、HEVC | 4K HDR,60 FPS;支持杜比視界 | |
| iPhone 13 Pro/Pro Max | H.264、HEVC | 4K HDR 60 FPS | |
| iPhone 13/12 | H.264、HEVC | 4K HDR 60 FPS | |
| iPhone 11/X/8/7 | H.264、HEVC | 1080P 30FPS | |
| iPhone 6 及更舊型號 | H.264 | 1080P 30FPS |
如何更改 iPhone 影片錄製格式
您如何選擇所需的 iPhone 視頻文件格式?無論您是需要為高質量視頻選擇 HEVC MOV,還是 在 iPhone 上錄製 MP4 對於編輯或共享,這是更改您應該知道的所需錄製格式的過程。
步驟1。打開 iPhone 上的「設定」應用程序,然後向下捲動到「相機」按鈕,從「格式」選項中選擇所需的 iPhone 視訊格式,例如「高效或最相容」。
第2步。若要調整錄製的設置,您可以點擊「錄製影片」按鈕來調整不同的設置,包括 PAL 格式、HDR 影片、自動 FPS 和鎖定相機。
第 3 步。此外,您還可以選擇慢動作等影片。設定所需的 iPhone 影片格式後,您可以使用「相機」應用程式擷取所需的影片。

如何將所有影片轉換為支援的 iPhone 影片格式
無論您是需要將電影轉換為 iPhone 視頻格式,還是需要為其他設備升級 iPhone 視頻, AnyRec Video Converter 是多功能的 iPhone 視訊格式轉換器。您可以使用它來管理 iPhone 的視頻,例如將 FLV 視頻轉換為 iPhone MP4、合併多個視頻剪輯、提升視頻分辨率等。

將視頻和 GIF 轉換為最佳 iPhone 型號預設。
提供編輯功能來組合、合併和分割 iPhone 影片。
高檔 iPhone 視頻分辨率,去除噪音和去抖動。
創建 3D 視頻、製作 GIF、壓縮視頻和編輯 ID3 標籤。
步驟1。安裝 AnyRec Video Converter 後,您可以在電腦上啟動程式。按一下「新增檔案」按鈕為 iPhone 匯入所需的影片。此外,您可以拖放需要轉換為 iPhone 影片格式的所需影片。

第2步。按一下「格式」按鈕從左側窗格中選擇輸出影片格式。前往「裝置」選項卡,您可以選擇不同 iPhone 型號的預設,將影片轉換為 iPhone 檔案格式。此外,您可以調整視訊設置,例如幀速率、位元率等。

第 3 步。當你需要 將視訊解析度從 720P 升級到 1080P,甚至4K,您可以點擊“工具箱”按鈕中的“視訊增強器”按鈕。它使您能夠提高解析度、優化亮度和對比度、消除視訊雜訊並減少視訊抖動。

有關 iPhone 影片格式的常見問題解答
-
哪種 iPhone 視頻格式更好,MP4 還是 MOV?
在取決於。當您需要保存錄音以供進一步編輯時,推薦使用 MP4 視頻文件格式。但是要保存高質量的視頻,您可以選擇 MOV。
-
為什麼我不能在 iPhone 中播放 MP4 視頻?
如上所述,MP4 只是一種視頻容器格式。如果 iPhone 不支持 MP4 文件的視頻編解碼器,您仍然需要事先將 MP4 轉換為 iPhone 視頻文件格式。
-
如何在 iMovie 上讓 iPhone 電影全屏顯示?
開啟 iMovie 並匯入要播放的所需視頻,按一下「視窗」按鈕,然後按一下「全螢幕」按鈕。之後,您就可以在 iPhone 上全螢幕欣賞影片了。
結論
這是有關 iPhone 影片格式的終極指南。當您需要將影片匯入iPhone時,您可以選擇MP4或MOV檔案格式。至於採集視頻,比較後可以選擇HEVC或H.264。要管理 iPhone 影片、轉換檔案或進一步編輯它們, AnyRec Video Converter 是您不容錯過的終極選擇。
