如何製作 GIF 並將其發佈到 Facebook [初學者指南]
下次當您努力思考要對 Facebook 上的朋友說些什麼時,請發送 GIF!您可以輕鬆製作並在 Facebook 上發布動畫 GIF,以回覆社交媒體評論和聊天。 Facebook 上的新功能可讓您發布 GIF 作為狀態、評論或將其設為您的個人資料。因此,您現在可以在FB上分享並獲得更多有趣的內容。幸運的是,這篇文章決定分享一個完整的指南,讓您學習如何將 GIF 發佈到 Facebook;現在向下滾動!
指南列表
製作 GIF 動畫並將其發佈到 Facebook 的 2 種簡單方法 如何將 GIF 發佈到 Facebook 評論以使其有趣 如何將 GIF 發佈到您的 Facebook 個人資料圖片 如何為 Facebook 製作動畫 GIF 的終極指南 有關如何在 Facebook 上製作和發布 GIF 的常見問題解答製作 GIF 動畫並將其發佈到 Facebook 的 2 種簡單方法
現在很多人都詢問 Facebook 的新功能,即用戶可以將 GIF 發佈到 Facebook 狀態,本部分將介紹在 Facebook 上分享 GIF 的完整步驟。事不宜遲,請參考下面製作並在 FB 上發布 GIF 的方法。
方式一:透過GIF按鈕直接在FB上發布GIF
與 Facebook 處理發布照片和影片的方式類似,無論您使用的是行動裝置還是 PC,發布 GIF 都是一個簡單的過程。因此,如果準備好了,以下是在 PC 上將 GIF 發佈到 Facebook 的方法:
步驟1。前往網頁瀏覽器的「Facebook」頁面,然後使用正確的電子郵件/電話號碼和密碼登入您的帳戶。

第2步。導航至時間線上的 Facebook“狀態氣泡”選單,其中顯示文字:“[你的名字],你在想什麼?”之後,按一下“更多”按鈕,然後按一下“GIF”按鈕。
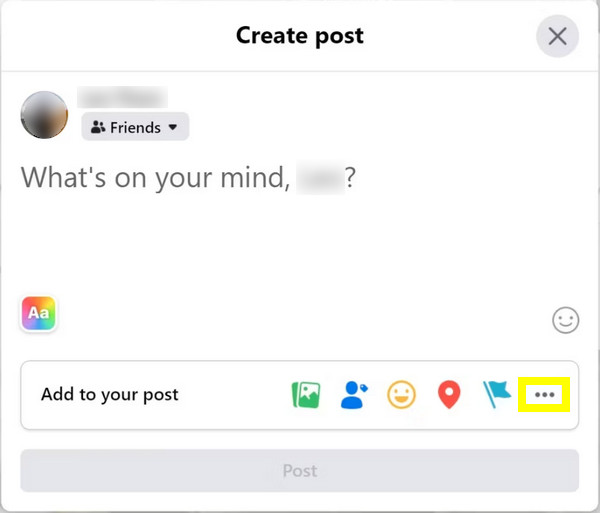
第 3 步。從「搜尋列」輸入關鍵字來尋找要發佈的所需動畫 GIF。選擇完成後,按一下它。您可以在點擊「發布」按鈕之前新增標題,將動畫 GIF 上傳到 Facebook。

方式 2:使用 GIPHY 製作 GIF 並在 Facebook 上分享
除了可以直接在 FB 上發布 GIF 之外,許多著名網站還提供 GIF 製作工具,可以幫助您在 Facebook 上製作和分享 GIF。 GIPHY 是一個充滿不同類別 GIF 的網站,如反應、娛樂等。好處是,一旦您找到要發布的完美動畫 GIF,該頁面就會提供直接分享到 Facebook、YouTube 等平台的功能。
步驟1。造訪 GIPHY 網站並找到您想要在 Facebook 上發布的 GIF。點擊它可以看到幾個選項,然後選擇“Facebook”上傳按鈕。接下來,再次點擊“共享”按鈕和“Facebook”。
第2步。在點擊「發佈到 Facebook」按鈕之前,彈出框會要求您撰寫有關 GIF 上傳活動的資訊。

如何將 GIF 發佈到 Facebook 評論以使其有趣
除了在 Facebook 上發布 GIF 作為狀態之外,您還可以對其發表評論以與其他人互動。如果您想祝賀某人或對某人的帖子發表一些好話,您可以有效地使用 GIF。請查看下面有關如何在 PC 和行動裝置上將 GIF 作為評論發佈到 Facebook 的完整指南:
步驟1。前往您的 Facebook 帳戶,然後搜尋您想要新增帶有 GIF 的評論的貼文。您可以向下捲動或搜尋該帳戶。
第2步。點擊貼文下方的「評論」按鈕。透過在「撰寫評論」標籤中輸入內容並選擇 GIF 按鈕,以 GIF 或其他人的方式分享您的想法。輸入任何關鍵字即可尋找完美的GIF動畫;查看其預覽。
第 3 步。然後,點選「輸入」按鈕;帶有 GIF 的評論將立即發布,您將在帖子下方看到它以及現有評論。

如何將 GIF 發佈到您的 Facebook 個人資料圖片
Facebook 的另一個很棒的功能是,它可以讓你設定一個 7 秒的剪輯作為你的個人資料圖片,該圖片將循環播放,看起來像 GIF。值得注意的是,您只能在行動裝置上執行此操作,因此請確保您將使用 Facebook 行動應用程式變更您的圖片。請參閱以下步驟,了解如何將 GIF 作為您的個人資料圖片發佈到 Facebook:
步驟1。進入 Facebook 行動應用程式上的「個人資料頁面」後,點擊個人資料圖片下方的「相機」按鈕。
第2步。選擇“拍攝新的個人資料視頻”,這將允許您使用手機攝像頭拍攝短視頻,或者選擇“選擇個人資料視頻”,將您帶到您的媒體庫以選擇視頻。拍攝或選擇影片後,螢幕上將顯示預覽。
第 3 步。如需進一步編輯,請點選「編輯」按鈕,您可以 沉默的、修剪、裁切並選擇縮圖。完成所有操作後,點擊“儲存”按鈕。
如何為 Facebook 製作動畫 GIF 的終極指南
了解如何將 GIF 發佈到 Facebook 後,您想使用 Facebook 的圖片和影片自訂自己的 GIF 嗎? AnyRec Video Converter 是一款值得信賴的Windows和Mac軟體,擁有自己的GIF Maker,讓您快速製作GIF並測試您的創造力。也介紹如何輕鬆地套用效果、濾鏡和其他附加編輯。除此之外,您還可以使用內建影片編輯器中的許多強大的編輯功能,例如修剪、旋轉、裁剪等。

從影片和照片中製作所需的 Facebook GIF。
可自訂的輸出設定包括比率、品質、解析度等。
提供要套用於 GIF 的主題、濾鏡和效果。
能夠裁剪、壓縮文字並將其添加到創建的 Facebook GIF 中。
步驟1。從「工具箱」功能表中點選「GIF Maker」工具。在那裡,您可以透過選擇「影片到 GIF」或「照片到 GIF」從所需的照片或影片製作 Facebook GIF。

第2步。從編輯視窗中,導航至“星棒”或“剪下”圖示以開始編輯。不要忘記設定在 Facebook 上發布 GIF 的輸出大小和正確的幀速率。

第 3 步。畢竟,點擊「產生 GIF」按鈕,GIF 就可以發佈到 Facebook 了!這樣,您就可以使您的 Facebook 更具吸引力,而無需 購買 Facebook 讚.
有關如何在 Facebook 上製作和發布 GIF 的常見問題解答
-
在 Facebook 發佈 GIF 有大小限制嗎?
是的。儘管 Facebook 現在支援發布 GIF 作為狀態,但值得注意的是,您必須將 GIF 檔案大小保持在 1 MB 以下。較小的文件將使人們更容易查看它,即使他們的連接狀況不佳。
-
如何在手機上直接將 GIF 發佈到 Facebook?
在 Facebook 應用程式上,點擊“狀態”氣泡,顯示“您在想什麼?”高於你的時間線。選擇“GIF”選項,然後使用搜尋框搜尋所需的 GIF;點擊它。為您的貼文新增額外的標題,然後點擊「發布」按鈕。
-
如何使用 GIPHY 將 GIF 作為狀態發佈到 Facebook?
在 GIPHY 主網站上,按一下所需的 GIF,然後右鍵單擊它並儲存。然後,前往 Facebook,打開狀態框,然後選擇照片/影片以新增您儲存的 GIF。最後,點擊“共享”按鈕。
-
我可以直接發布 GIF 到 FB 作為我的頭像嗎?
不可以。如果您想更改個人資料圖片,您不能直接上傳 GIF;相反,您可以將圖片設定為七秒鐘剪輯,使其成為 GIF。
-
為什麼我無法製作 GIF 發佈到 Facebook?
您必須知道 Facebook 不允許您將 GIF 上傳到某些品牌頁面。另外,如果您使用的是舊版的 iOS 或 Android 設備,它也可能會影響 GIF 的上傳。
結論
這就是這篇文章為您帶來的!這些是製作 GIF 並將其發佈到 Facebook 的 5 種實用方法。無論您想發布 GIF 作為您的內容、評論,甚至是個人資料圖片,您都可以使用 Facebook 或 GIPHY 來實現。除此之外,您應該注意名為 AnyRec Video Converter,它可以幫助您使用圖片或影片創建精美的 Facebook GIF。透過在其領先網站上免費下載該程序,以了解有關該程序強大功能的更多資訊。
