如何在 PC/Mac/iPhone/Android 上錄製網站視頻
錄製所有來源的網站影片。免費下載並使用 Video Recorder 或 Window Recorder 抓取線上影片和音訊以進行 1:1 離線播放。
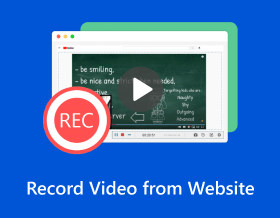
關於錄製主流網站的視頻,您可能希望這樣做以便離線觀看在線電影或稍後回顧您參加的在線課程。但無論出於何種原因,情況是您不知道如何從網站錄製影片。幸運的是,有幾種可用的程序,取決於您使用的設備。確保您尊重所錄製網站的版權和服務條款。未經許可,請勿分享或轉售這些錄製的影片。僅供個人觀看。
指南列表
使用 AnyRec 螢幕錄影機錄製網站視頻 使用 OBS 從網站錄製螢幕視頻 使用免費線上螢幕錄影機 如何在 Android/iPhone 上錄製網站視頻 無法從網站錄製影片?使用這些修復程序! 關於網站錄影的常見問題| 瀏覽器螢幕錄影機 | 為什麼選擇 | 為什麼不選擇 | 支持的操作系統 |
|---|---|---|---|
| AnyRec Screen Recorder | 重量輕且易於使用。您可以靈活地錄製整個螢幕、瀏覽器視窗或自訂區域。 | 需要升級完整版本才能存取高級編輯器。 | 視窗,Mac |
| OBS | 透過可自訂的佈局和工具支援多來源錄製。 | CPU 使用率高。低階電腦在錄製過程中可能會頻繁當機。 | 視窗、Mac、Linux |
| 免費在線屏幕錄像機 | 無需額外安裝。 100% 免費錄製 Bowsers 線上影片。 | 最大幀速率為 24fps。 | 在線的 |
| iOS 屏幕錄像機 | 內建於所有 iPhone 中。您可以透過控制中心開始快速錄製。 | 僅將影片錄製為 MOV 格式。 | iPhone(iOS 11 及更高版本) |
| AZ 屏幕錄像機 | 支援內部錄音,無需root。 | 免費版本包含廣告。 | 安卓、iPhone |
如何從網站錄製影片 [Windows/Mac]
AnyRec Screen Recorder 給出了五種方法中從網站錄製影片的終極方法。該工具是一款適合所有人的輕量級但功能強大的錄音軟體。您可以使用它來錄製線上、通話、會議、遊戲、課程以及網站時刻。更不用說它也沒有水印,這個離線工具也非常輕量級,不會使用互聯網或佔用太多的處理存儲,這保證了網站視頻的順利錄製。此外,您可以選擇一個區域來錄製網站視頻,無論是全螢幕、選定視窗還是自訂任何部分。使用這款用戶友好的錄影機,您可以輕鬆捕捉特殊時刻、編輯影片並將其儲存為您想要的格式。

在所有網站上進行視訊捕獲,無需彈出視窗。
靈活錄製瀏覽器音訊和麥克風語音。
取得進階視訊修剪器、壓縮器和更多工具。
網站錄影無浮水印、時間限製或品質損失。
步驟1。推出後不久 AnyRec Screen Recorder,點選“錄影機”按鈕。確保您要在網站上錄製的影片已準備就緒。

第2步。然後,繼續選擇所需的記錄區域,無論是「完整」還是「自訂」選項。假設您選擇“自訂”,您可以輕鬆自訂區域或選擇活動視窗。

第 3 步。啟用音訊選項,例如“系統聲音”以捕獲電腦音訊和“麥克風”選項以進行旁白錄製。稍後,點擊“REC”按鈕即可開始。

步驟4。完成後,點擊“停止”按鈕以移動到“預覽”窗口,觀看視頻,並檢查是否需要修剪。點擊“完成”按鈕儲存網站上錄製的影片。

如何使用OBS錄製網站視頻
另一種值得在網站外錄製影片的方法是透過 OBS Studio。它為 Windows、Mac 和 Linux 作業系統提供免費和開源的錄製。有了它,您可以輕鬆地在電腦上錄製影片、直播,甚至使用網路攝影機錄製影片以包含您的反應。以下是如何使用 OBS Studio 錄製來自 Internet 的影片:
步驟1。準備視頻,然後啟動 OBS Studio。點擊左上角的“新增”按鈕新增場景。然後,在“來源”部分下,按一下“新增”按鈕以新增“音訊輸入”、“輸出擷取”和“瀏覽器”。
您也可以根據您的條件選擇“顯示捕獲”和“視窗捕獲”來錄製影片。

第2步。如果您想使用網路攝影機從網站錄製視頻,請不要忘記添加“視頻捕獲設備”。之後,將「URL」貼到瀏覽器中,就會顯示在場景中;您可以調整位置和大小。

第 3 步。一切確定後,點選「開始錄製」按鈕即可播放影片;完成後點選“停止錄製”按鈕。若要查看錄音,請按一下“檔案”按鈕並選擇“顯示錄音”。

免費在線將網站視訊錄製為 MP4
在所有必須安裝的從網站錄製影片的程式之後,如果您希望有一種舒適的方式從網站捕獲影片而無需安裝任何東西, AnyRec 免費屏幕錄像機 是為你量身訂做的!作為一個線上螢幕錄製工具並不妨礙其表現良好,因為它能夠免費錄製視訊通話、影片、遊戲玩法等等!
- 免費從網站錄製有或沒有音訊的影片。
- 儲存您的錄音,並讓您在歷史清單中整理它們。
- 在任何場景下提供高品質的視訊和音訊。
- 可以在錄製過程中新增繪圖和註釋。
步驟1。參觀 AnyRec 免費屏幕錄像機 官方網站。稍後,按一下“立即錄製”按鈕,然後選擇錄製區域和音訊選項。請注意,網站上的影片應該已準備就緒。

第2步。一切準備就緒後,點擊“錄製”按鈕即可開始。結束後,按一下「停止」按鈕並決定匯出時使用「WMV」還是「MP4」格式。

如何在 Android/iPhone 上錄製網站視頻
電腦已經夠多了,現在開始討論在行動裝置(例如 Android 和 iPhone)上從網站錄製影片。兩者都提供了一種簡單、快速且獨特的方式來錄製網站影片;有關更多詳細信息,請繼續閱讀以了解您將在手機上使用的錄音工具。
使用預設錄影機在 iPhone 上錄製線上網站的視頻
借助 iPhone 內建的錄影機,您可以輕鬆地從網站錄製視頻,而無需擔心水印、限制等問題。該功能在iOS 11及更高版本中引入,現已成為iPhone最有價值的功能之一。但不要對它抱有太大期望,因為它可能無法滿足您的品質期望。無論如何,要進行基本錄製,請參閱錄製瀏覽器影片的詳細教學:
步驟1。開啟您要錄製的網站影片。然後,對於有 Home 鍵的 iPhone,向上滑動即可看到「控制中心」中的「螢幕錄影機」;對於沒有 Home 鍵的 iPhone,則從右上角「向下滑動」即可。
第2步。在控制中心中,點擊「螢幕錄製」或「圓圈」按鈕開始 3 秒倒數。
第 3 步。影片完成後,點擊上方浮動的「紅色」錄製按鈕或開啟「控制中心」即可停止錄製網站影片。然後可以在“照片”應用程式上觀看錄製的影片。

使用 AZ Screen Recorder 在 Android 上錄製網站上的線上視頻
至於Android,有很多錄音機應用程式可以幫助錄製網站影片;最好的之一是 AZ 屏幕錄像機。與內建記錄的工作原理類似,該應用程式支援擷取螢幕視訊、通話、遊戲和直播。 Android 用戶還可以使用它對錄製的影片進行基本編輯。要了解如何從網站錄製視頻,請繼續閱讀完整步驟。
步驟1。在 Android 裝置上安裝 AZ Screen Recorder 後,啟動它。您將立即在螢幕上看到一個「欄」。
第2步。在應用程式內,點擊「錄製」按鈕開始從網站錄製影片並等待三秒倒數。

解決網站錄影失敗問題
您可能會遇到以下情況 錄影時影片空白或黑屏。這是因為網站檢測到螢幕錄製並將其阻止。網路不穩定和瀏覽器相容性問題也會導致此錄製錯誤。但不必擔心。您可以使用以下解決方案來繞過螢幕錄製不起作用的問題。
- 將您的瀏覽器和螢幕錄影機軟體更新至最新版本。
- 提高視訊錄製質量,增加或減少幀速率,以及更改螢幕錄製區域。
- 測試網路速度,看看它是否會導致您的影片延遲、暫停或崩潰。
- 退出後台程式以避免軟體衝突。
- 檢查是否有足夠的儲存空間來儲存您的錄影影片。
- 使用另一部手機或相機錄製影片。
關於網站錄影的常見問題
-
如何從網站中提取影片?
您可以使用本文中提到的方法從網站錄製影片以供離線觀看,或取得轉換器來幫助您複製貼上 URL 並選擇 MP4 作為您的格式。
-
我可以使用 Xbox Game Bar 從網站錄製影片嗎?
是的。 Windows有一個稱為內建錄音機的東西,它是主要用於遊戲的Xbox遊戲欄,但它也適用於任何應用程式。您可以利用這個內建工具從網站錄製您想要的影片。
-
Android 手機是否像 iPhone 一樣內建螢幕錄影機?
是的。運行 11 或更高版本的 Android 手機配備內建螢幕錄製工具。但如果您使用的是 Android 11 之前的版本,請使用第三方錄製器從網站錄製影片。
-
如何在 Mac 上從網站擷取影片?
您可以信任 QuickTime Player 在您的螢幕上錄製影片。在檔案中存取它後,透過點擊選單列中的新螢幕錄影機開始錄製。您可以信任 QuickTime Player 在您的螢幕上錄製影片。在檔案中存取它後,透過點擊選單列中的新螢幕錄影機開始錄製。
-
我還可以使用哪些其他線上螢幕錄影機來錄製網站外的影片?
除了討論的工具之外,您還可以考慮使用以下線上工具:Loom、VEED.IO、FlexClip、ClipChamp 等,讓您在網站上擷取帶有音訊的視訊。
結論
從網站錄影就是這麼簡單!如您所見,如果您有正確的螢幕錄製工具,一切都會變得容易得多,例如 iPhone 內建的 OBS Studio、Android 版 AZ Screen Recorder 等。即使無法複製視頻鏈接,您仍然可以通過捕獲其視頻和音頻來製作數位副本。簡而言之, AnyRec Screen Recorder 是更實用的錄音方法的首選軟體!除了從網站捕獲影片外,您還可以編輯和享受更多錄製選項。強大的功能和高品質的結果在這裡等著您!
