How to Extract Audio from MKV Videos on Windows/Mac/Online
Do you want to edit the audio track independently from your MKV video but can’t seem to extract it? Or perhaps you want to save space by extracting one of the multiple tracks in your MKV file. Whatever your reason, finding the best MKV audio extractor will assist you in achieving the task efficiently. Thankfully, this post has seven suggested tools to help you extract audio from MKV. Check them all out in the following.
Guide List
Easy Way to Extract the Desired Audio from MKV Use VLC to Extract Audio from MKV [Windows/Mac] How to Use FFmpeg to Convert MKV to Audio Only 3 Online Ways to Extract Audio from MKV FAQsEasy Way to Extract the Desired Audio from MKV
Start with AnyRec Video Converter, which is by far the best at extracting audio from MKV video files. Aside from the MKV format, the program handles more than a thousand formats for video and audio files, including MP4, AVI, MOV, MKV, etc.; each comes with pre-made and customizable profile settings. What’s more, the MKV audio extractor has a built-in editor, so you can edit your audio file further before actually exporting it in your desired format, like trimming it or adjusting the audio volume.

Handle a thousand video formats, like MKV, MP4, MOV to extract audio from.
The quality remains untouched during and after the conversion operation.
Allow you to batch convert large files and get them all at once quickly.
Have multiple tools for editing audio, like volume booster, audio sync, etc.
100% Secure
100% Secure
Step 1.Upload your MKV file inside the AnyRec Video Converter by clicking the “Add Files” button. Move to the “Format” menu button to view all the supported audio formats.
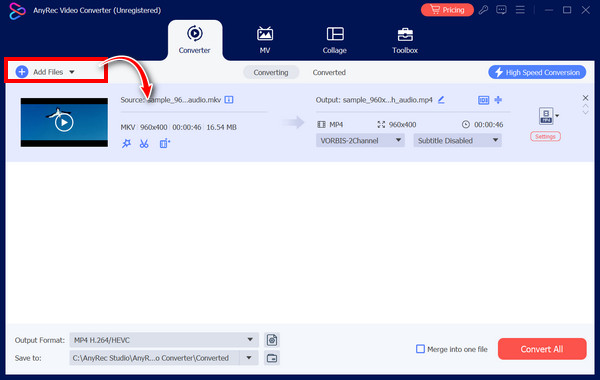
Step 2.Later, you can select which audio format you want to extract from MKV, like “MP3”. If you like to edit its profile, click the “Custom Profile” button on the right.
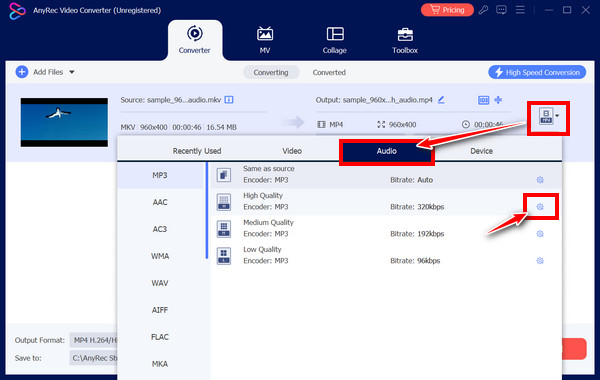
Step 3.After settling everything, set a directory and name for your audio file before ending the process through the “Convert All” button.
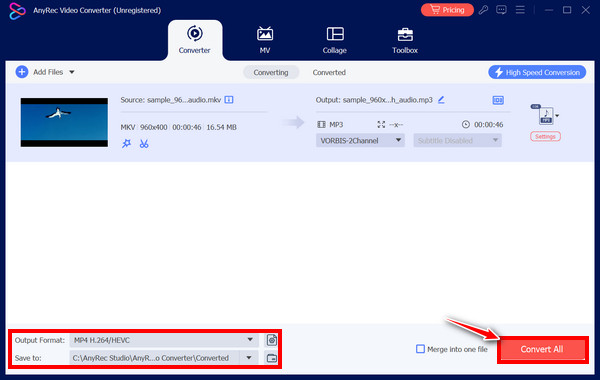
100% Secure
100% Secure
Use VLC to Extract Audio from MKV [Windows/Mac]
VLC Media Player not only plays multiple video formats quickly but can also extract audio from MKV. The good news is that you can use either Windows or Mac platforms to accomplish the task. You will find the extraction procedure to be quite simple because it has an easy-to-operate interface. Once the audio has been extracted from MKV, it may be saved in MP3, OGG, or other audio formats.
Step 1.Launch VLC on your desktop. Head to the above tabs to select “Media” or “File”, and then choose the “Convert/Save” or “Convert/Streaming” option.
Step 2.Inside the new window, click the “Add” or “Open Media” button to upload your MKV file. Afterward, click the “Convert/Save” button to continue extracting audio from MKV.
Step 3.Later, under the “Profile” section, select an output format for your audio; it could be MP3 or OGG. Then, choose a directory and name for your file. Click the “Start” button to complete the extraction.
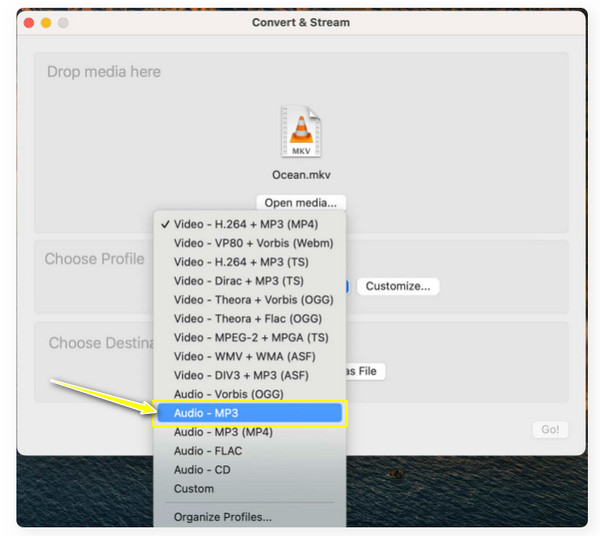
How to Use FFmpeg to Convert MKV to Audio Only
If you prefer a not the usual way of extracting audio, you might like FFmpeg. It uses command-line tools to extract audio from MKV and other formats, such as MP4, AVI, and more. Though you have to be familiar with multiple commands, its solution effectively extracts sound from MKV.
Step 1.Get the FFmpeg on your device, then open the command prompt on your computer by looking for it using the “Windows Search” bar.
Step 2.Input the following command: ffmpeg -i input.mkv -vn output.mp3, press the “Enter” key to run it.

3 Online Ways to Extract Audio from MKV
For someone who aren’t into installing a program, use online audio extractors to extract audio from MKV. This section provides three online MKV audio extractors that you can use for free. Take a look at them below.
1.Convertfiles
This web-based audio extractor, Convertfiles, not only extracts audio from MKV and other formats but also converts files to other formats. With it, converting video, audio, documents, images, e-books, and other file types can be done in just a few seconds.
Step 1.Upload your MKV file inside the page by clicking the “Browse” button. Select an output format for your audio file and locate the “MP3” option.
Step 2.When it is complete, click the “Convert” button to successfully extract audio from MKV.
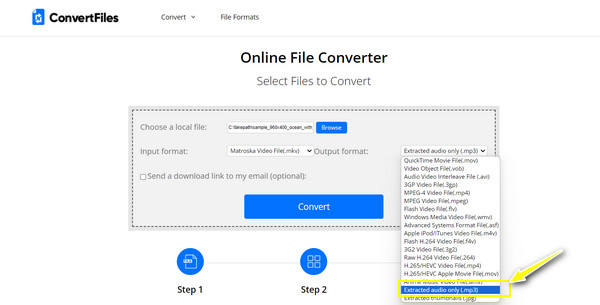
2.Audio Extractor
Another excellent MKV audio extractor is the online tool named Audio Extractor. It covers a fundamental and friendly UI that makes it suitable for all users to detach audio quickly. Also, it contains many output formats such as WAV, MP3, OGG, FLAC, and many more, which you can use as a ringtone for your phone.
Step 1.On the main website, click the “Open file” button to browse for your MKV file on your computer. Next, determine your output format, like “FLAC”, for your audio file.
Step 2.Afterward, click the “Extract Audio” button to start detaching the audio from MKV; after a while, you can download it to your local files.
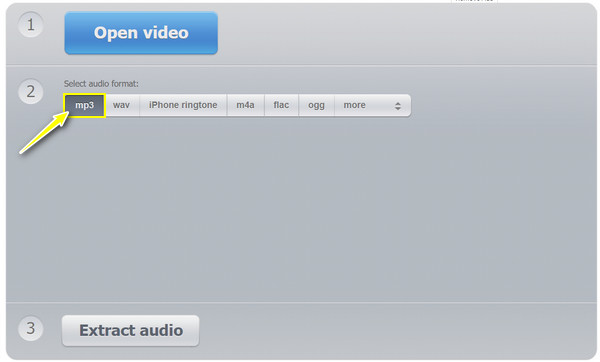
3.OnlineConverter.com
In addition to those two, you can use OnlineConverter.com to extract audio from MKV and other file formats. Aside from videos, it supports audio files, e-books, documents, images, and more. It has an audio speed changer and audio extractor, which you can use to rip audio from MKV.
Step 1.Upon visiting the Online Converter site, select the “Audio Converter”, then go to the “Audio Tool” menu list to choose the “Extract Audio from Video” option.
Step 2.Head straight to the “Choose File” button to run your MKV file to the page, then proceed to select an output format, like MP3, WAV, or FLAC. Click the “Convert” button to save it.
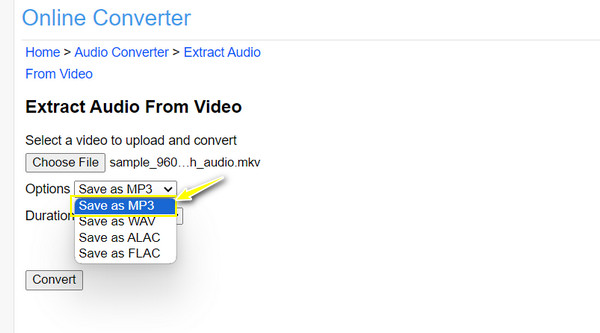
FAQs
-
Can I rip multiple audio from MKV files at once?
Yes. Using software like VLC, you can extract audio tracks from your MKV file and then select which format you want to save them.
-
Does removing an audio track from MKV affect quality?
No. Extracting audio from any video doesn’t affect the quality; it only detaches the track from the file without changing both video and audio quality.
-
What tips should I consider before I extract audio from MKV?
Remember that MKV files contain many audio tracks, so select the desired track you wish to extract. Also, be mindful of using audio converters or extractors that might affect some of your data or worsen the quality of your file.
-
Can Handbrake extract audio from MKV?
Sadly, no. Handbrake can convert several video and audio formats but cannot handle audio-only conversion, so you must use another software to do the task.
-
How does Audacity work when ripping audio from MKV?
After launching Audacity, open your MKV video in its main window. Then, select an audio source you wish to save and click the OK button. Go to the File tab, choose Export Audio, select an output format, and click Save.
Conclusion
That’s how easy it is to extract audio from MKV! It seems complicated initially, but if you work it out with the perfect extractor, you can achieve it seamlessly. Among those that have been discussed, don’t forget to use AnyRec Video Converter. Not only does it convert MKV files, but over a thousand formats. You can do it one at a time or in a batch without compromising the quality. It also provides exciting features you wouldn't want to miss, so get it today!
