[Step-by-Step Guide] Best Approach to Record Videos in Google Classroom with Ease
Having classes online has been the new trend since the COVID-19 pandemics. Google Classroom is among the most widely used services to take an online course. By logging in with a cheap Chromebook, students could easily share a virtual classroom with their teachers free of the fear of being infected.
If you are a teacher or student who wants to record the videos in Google Classroom for later references or make assignments easier, we are here to help you. In this article, we have collected the common approach and the best alternative method to record a Google Classroom video without any additional hassle.
Guide List
What is Google Classroom? Most Efficient Way to Record a Google Classroom Video Bonus: How to Attach a Video to Google Classroom FAQs about Recording Google Classroom VideosWhat is Google Classroom?
Similar to other Google workplace suits, Google Classroom is a set of collaboration productivity tools that are tailored designed for online courses, giving the teacher a powerful and convenient tool to deliver classes and make assignments while keeping the maintenance cost down. It has a vital part of the digital transition for educational institutions.

Most Efficient Way to Record a Google Classroom Video
A better way to record video in Google Classroom is using a professional screen recorder. It gives you better flexibility and quality without any additional work. AnyRec Screen Recorder is a solid option. It features a wide selection of special effects, video templates, and transitions for easy video editing, but also has an excellent range of features supporting your video recording experience. Major features include:

Record screen video, system sound, microphone, and webcam footage.
Tweak the video codec, frame rate, audio codec, and more other settings.
Add annotations, shapes, callouts, arrows, lines, and even draw on the file.
Edit the recordings, trim the videos and share them on social media sites.
100% Secure
100% Secure
Step 1.Launch the Google Classroom Video Recorder
Download and install the best screen recorder for Google Classroom. Open up the program by double-clicking on the shortcut. On the main screen of the program, click on the "Video Recorder" button on the left side of the screen.

Step 2.Set up the Recording Parameters and Preferences
On the next screen, click on the "Custom" option to choose the desired screen area for recording. If you wish to record the internal audio from the system, click the "System Sound" button. If you wish to add your voice commentary to the video, click the "Microphone" button. If you wish to insert the webcam recording as well, click the "Webcam" button.

Step 3.Start/Stop Recording the Video
Click on the "REC" button to record a Google Classroom video. Once the recording is completed, click on the "Stop" button to cease recording.
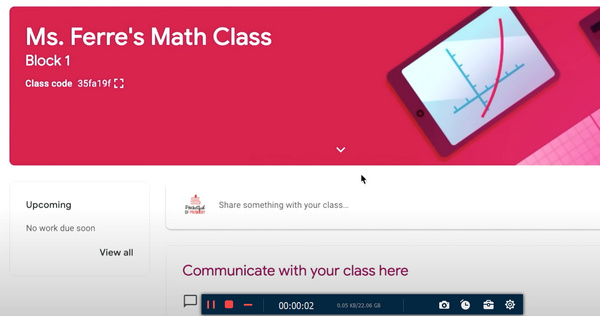
Step 4.Edit and Save a Google Classroom Recording Video
After the recording is completed, a preview window would be displayed to you. Make necessary edits to your video and click on the "Done" button to complete the process.
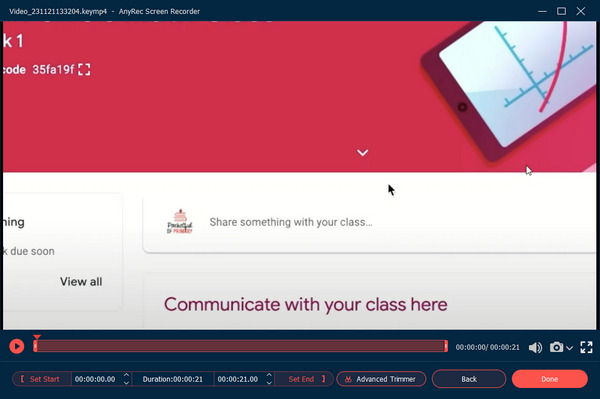
Bonus: How to Attach a Video to Google Classroom
To encourage student engagement during a class, it is a wise idea to make a video for your Google Classroom. Follow the instructions to start making your own Google Classroom Video:
Step 1.Open the Android Google Classroom App.
Step 2.To insert a video to your Google Classroom assignment, tap on the paperclip button on the top right corner of the app screen.
Step 3.An option named "Record Video" would pop up. Tap on the button to proceed to make your video for the Google Classroom assignment.
Step 4.By default, the recorded video would be stored in Google Drive. You could insert the video into any assignment file at any given time.
FAQs about Recording Google Classroom Videos
-
1.Where can I find Google Classroom recordings?
By default, the Google Classroom recordings are saved in the teacher's Google Drive folder. It also gives a teacher the power to post-recording videos in Google Classroom for reviewing purposes.
-
2.How do I save work in Google Classroom?
Google Classroom has the auto-save feature that could save your assignments automatically. Alternatively, you could click on the drop-down arrow right next to the "Assign", and click the "Save as Draft" button.
-
3.How to protect my material from being downloaded from Google Classroom?
Navigate to "Google Docs > Your Files > Owner Settings". There is an option named: "Disable options to download, print, and copy for commenters and viewers". Tick the box and click on the "Done" button.
-
4.Does Google Classroom support video conferences?
Technically speaking, Google Classroom does not have an embedded video feature. However, the G-Suit toolkit comes with Google Meet which natively supports holding video conferences easily. However, you need to request the educational institution you are working for right now to upgrade the G-Suit to the Premium version for Google Meet conferences feature.
Conclusion
With that said, it is safe to conclude that among the possible ways to record videos in Google Class, the by far most efficient and elegant way to complete this task is using a professional screen recorder product. Thus, we strongly suggest you utilize the available toolkits to help you with your online course learning process.
