Top 10 Best MP3 to AAC Format Converters: Pros & Cons
Improving the sound quality of an MP3 file is relatively easy. You just need to use an MP3 to AAC converter tool to convert audio files to AAC, which offers better sound quality. Moreover, it also provides a slightly small file size, a great format to stream over the network. If you want the best audio converter tools, continue reading this post because it features the ten best MP3 to AAC encoder tools with pros, cons, and steps! Explore them now.
Guide List
AnyRec Video Converter – Export High-quality AAC Audacity – Edit Converted AAC with Advanced Tools iTunes – Seamless and Intuitive MP3 to AAC Conversion Leawo Video Converter – Convert MP3 to AAC in Batch Switch Audio Converter – Fast and Efficient MP3 to AAC Conversion CloudConvert – Convert MP3 to AAC Online with High-Quality Conversion FreeConvert – Convert Audio/Video with Customized Settings Convertio – Export AAC with the Highest Bitrate VEED.IO – Efficiently Convert MP3 to AAC with 48 kHz Sample Rate Invideo AI – Quickly Convert MP3 to AAC with the Best Quality FAQsAnyRec Video Converter – Export High-quality AAC
Among these ten MP3 to AAC converter tools, one of the best tools to export high-quality AAC output is AnyRec Video Converter! This tool offers you a fast and high-quality conversion process with 50x speedier speed conversion, even in batch. Moreover, although the AAC is already a high-quality audio format, this tool is infused with output configuration options. These options let you set the sample rate and bitrate to their highest value to enhance and acquire high-quality MP3 to AAC format conversion results.

Let you alter the output’s bitrate, sample rate, channel, encoder, and more.
Infused with an audio compressor that lets you shrink the output AAC size.
Allow you to enhance an MP3 file’s volume by up to 100% before converting it.
Able to enhance the AAC audio by removing the background noise.
100% Secure
100% Secure
Step 1.Run AnyRec Video Converter on your computer and click the “Add Files” button. Then, select the MP3 audio file you wish to convert to AAC, and click the “Open” button.
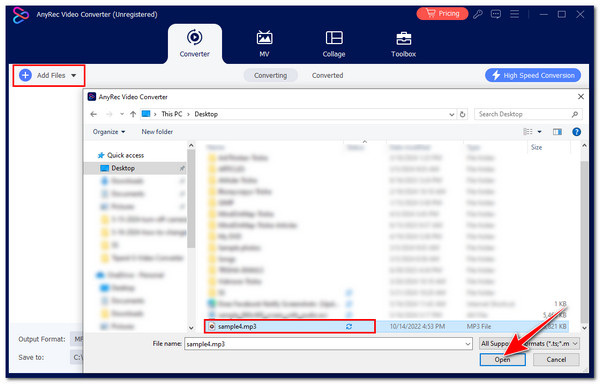
Step 2.Next, click the “Format” button, click the “Audio” tab, and select the “AAC” format from the left pane to transfer MP3 to AAC. Then, select “High Quality” from the list of options.
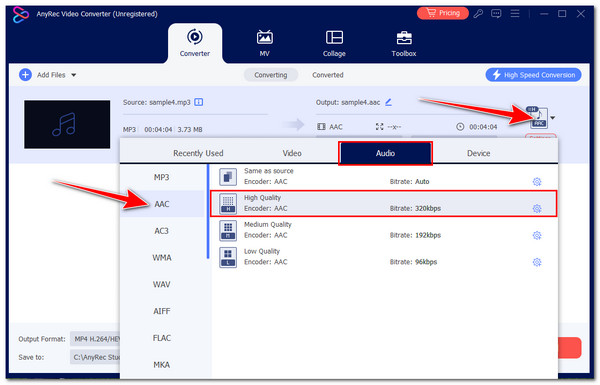
Step 3.Then, click the "Settings" button and adjust the "Sample Rate to 48000Hz and Bitrate to 320kbps". Next, click the "Create New" button to save the alterations.
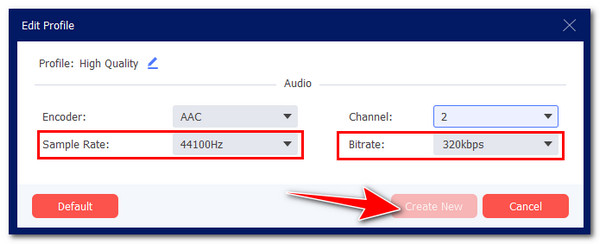
Step 4.Once done, click the “Convert All” button to initiate the MP3 to AAC format conversion process. And there you have it! That’s how you use this tool as an MP3 to AAC converter.
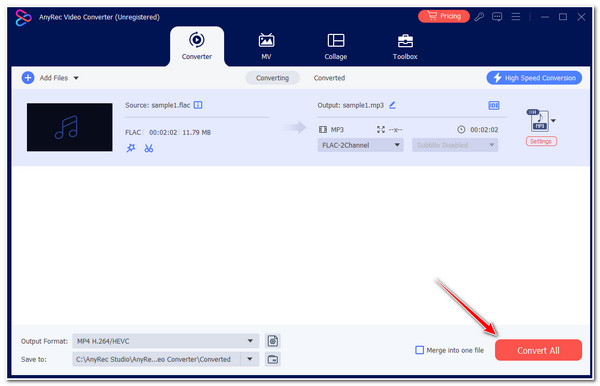
100% Secure
100% Secure
2.Audacity – Edit Converted AAC with Advanced Tools
Another MP3 to AAC converter tool you can utilize is Audacity. Audacity is a free, open-source audio editor tool that offers advanced features. Its overall features and interface suit musicians and sound engineers who create complex audio editing projects. However, this tool only lets you export MP3 to AAC format.
- Pros
- Free and open-source audio editor.
- Offer high-quality conversion by tweaking bitrate and sample rate.
- Support editing features that let you edit MP3 before conversion.
- Cons
- Don’t support batch MP3 to AAC format conversion/exportation.
- Require you to install a library first to support AAC encoding.
- A complex tool for beginners.
Step 1. Install Audacity and FFmpeg (on the official website) on your computer. After that, run the tool and wait until Audacity locates the FFmpeg library.
Tips
You can also manually help Audacity locate the FFmpeg library by clicking the “Edit” button and selecting the “Preferences” option. Then, click the “Libraries” button. Lastly, click “Locate”.

Step 2.Next, click the “File” tab and choose the “Open” button. Then, select the MP3 files you want to convert and click the “Open” button. You can also edit your MP3 before exporting MP3 to AAC format.

Step 3.Subsequently, click the “File” tab and select the “M4A (AAC) Files” option. Then, to alter the quality, you can adjust the “Bitrate” in the “Options” section. Lastly, click the “Export” button.

iTunes – Seamless and Intuitive MP3 to AAC Conversion
Another MP3 to AAC converter you can use is iTunes. Similar to Audacity, iTunes doesn’t directly convert MP3 to AAC. It only lets you create an AAC version of your MP3 files. Despite that, it can still convert MP3 to AAC seamlessly and provide excellent output! Also, the difference between them is that iTunes does not require you to install a library to perform a conversion.
- Pros
- Easy to convert MP3 to AAC format.
- Integrated with seamless workflow for Apple users.
- Converted files remain organized within the iTunes library.
- Cons
- There are no audio editing features available for you.There might be quality loss after creating the AAC version.
- There might be quality loss after creating the AAC version.
Step 1.Run iTunes on your computer (if you haven’t installed it on your Windows, you can install the latest version). Then, click the “Edit” button and pick the “Preferences” option.
Step 2.Next, click the “General” tab and click the “Import Settings” dropdown. Then, select the “AAC Encoder” option, adjust the “Settings” based on your preferences, and click “OK.”

Step 3.After that, click the “File” tab, select the “Add File” option, and select the MP3 file you want to convert to AAC format.

Step 4.Then, click the “Music” button at the upper left corner and highlight the “MP3” file. Next, click the “File” tab, select the “Convert” option, and select the “Create AAC version” option.

Leawo Video Converter – Convert MP3 to AAC in Batch
If you want a dedicated MP3 to AAC converter tool, check Leawo Video Converter. This tool supports various conversion-related features that a dedicated audio converter offers. It lets you convert multiple MP3 to AAC formats simultaneously and enables you to configure the output settings, particularly the “Bit rate and Sample Rate” options!
- Pros
- User-friendly interface.
- Provide you with an efficient batch conversion process.
- Offer an array of audio editing features to redefine your audio.
- Cons
- Install unwanted software that you must be cautious with.
Step 1.Install the Leawo Video Converter on your desktop. Then, run the tool and drag and drop the MP3 file to its interface to import it.
Step 2.Next, click the “Convert” tab and click the “Change” button in the middle to access the “Profile” section. Then, click the “Format” tab, click the “Common Audio” tab, and select “AAC”.

Step 3.After that, click the “Edit” button of the format tag. Then, you can set the “Sample Rate and Bitrate” options to the highest value offered. Once you are done, click the “OK” button.

Step 4.Select an output directory and click the “Convert” button to trigger the MP3 to AAC format conversion process.

Switch Audio Converter – Fast and Efficient MP3 to AAC Conversion
Apart from the tools above, you can also try using Switch Audio Converter by NCH as your MP3 to AAC converter tool. Although this tool might look outdated, it is beyond enough to support your conversion needs. Moreover, it also quickly and efficiently converts your MP3 files to AAC format, even in batch. Plus, it supports features that you can use to redefine your MP3 file.
- Pros
- Simple interface with easy-to-use features.
- Fast MP3 to AAC format conversion process.
- Offers bitrate and sample rate modification during conversion.
- Automatically applies metadata to the converted file.
- Cons
- The free version only lets you convert 5 MP3 files.
- Expensive MP3 to AAC converter tool compared to others.
Step 1. Download and install the Switch Audio Converter on your computer. Then, run the tool and click the “Add Files(s)” button to import the MP3 file into the program.

Step 2.Next, select an output directory by clicking the Save to folder’s “Browse” button, select a folder, and click the “Select Folder” button to continue turning MP3 to AAC/AC3.

Step 3.Then, click the “Convert to File” dropdown button and select the “.m4a (ALAC/AAC for iOS/iTunes)” option.

Step 4.After that, click the “Options” button, click the “Encoder” tab, and set the “Bitrate” to “192 kbps” and the “Sample Rate” to “48000 kHz”. Then, you can convert MP3 to AAC with high quality.

CloudConvert – Convert MP3 to AAC Online with High-Quality Conversion
You might also want to use an MP3 to AAC converter that will not require you to do a download process. If you are, you must try an online tool like CloudConvert! This online tool offers high-quality conversions, which is made possible by the help of its various partners. It also supports configurations that enable you to adjust the bitrate to acquire high-quality output.
- Pros
- Straightforward and easy-to-use interface.
- Hassle-free initiation of the MP3 to AAC format conversion process.
- Let you modify your output’s codec, bitrate, volume, etc.
- Cons
- Only let you do 25 conversions daily under free usage.
Step 1. Open your computer browser and access the CloudConvert MP3 to AAC Converter website. Then, click the “Select File” button, select the “MP3” file, and click the "Open" button.

Step 2.Next, click the “Settings” button and set the "Sample Rate" to “96000 Hz” and “Bitrate” to “320 kbps.” Once you've done this, click the "Okay" button to save the changes.

Step 3.After that, click the 'Convert' button to trigger the MP3 to AAC conversion process. Once it is done, you can download the output right away.

FreeConvert - Convert Audio/Video with Customized Settings
Aside from CloudConvert, another online MP3 to AAC and MP3 to AIFF converter tool you can utilize is FreeConvert. Similar to CloudConvert, FreeConvert delivers the highest-quality conversions. It also supports configuration options that enable you to tweak the output, including setting the audio codec to the highest efficiency.
- Pros
- An easy-to-use tool with an excellent interface.
- Free and no sign-in requirement.
- Support batch MP3 to AAC format conversion processes.
- Cons
- Only let you import MP3 files with a maximum of 1GB file size.
Step 1.Search and access the "FreeConvert MP3 to AAC" website on any browser. After that, import the MP3 file you wish to turn by clicking the “Choose Files” button.

Step 2.Next, click the “Advanced Settings” button and set the “Audio Codec” to “Highest-Efficiency AAC V1”. Then, click the “Apply Settings” button to export MP3 to AAC with high quality.

Step 3.After that, click the "Convert" button to turn the MP3 file to AAC. Once done, you can download the output and save it on your computer’s local storage.
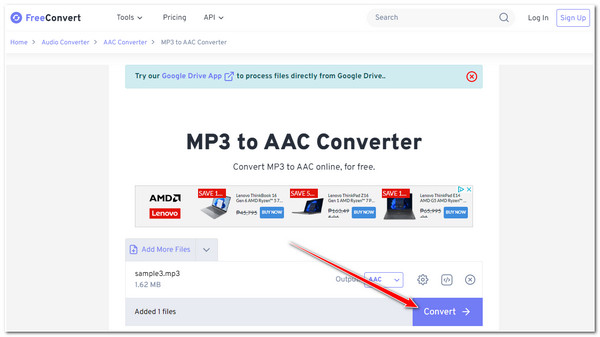
Convertio – Export AAC with the Highest Bitrate
Another online MP3 to AAC converter tool you should try is Convertio. This tool also has output configuration options, including adjusting the bitrate, frequency, codec, and more! Aside from that, this online tool also offers a fast and easy conversion process, which will definitely help you finish the process quickly.
- Pros
- Offer direct and quick MP3 to AAC format conversion.
- Support batch processing.
- Compatible across various browsers.
- Cons
- The free version only allows you to import a 100MB MP3 file.
Step 1.Visit Convertio’s official website on your browser. Then, click the “Choose Files” button and select the “MP3 file” you want to convert.

Step 2. After that, click the "to…" dropdown button and select the “AAC” format. Then, click the “Settings” button, adjust the “Bitrate per channel:” to “Highest”, and click the "Ok" button.

Step 3.Next, click the “Convert” button to start the MP3 to AAC conversion process. Once done, you can download the output immediately!

VEED.IO – Efficiently Convert MP3 to AAC with 48 kHz Sample Rate
In addition to those online MP3 to AAC converter tools, you can also use the VEED.IO tool to convert MP3 to AAC format. This online tool infuses Sample Rate and Audio Channel tweaking options that enhance the output's quality. Moreover, it also supports features that let you redefine your audio’s volume and speed, add fade-in and out effects, and more!
- Pros
- Offer a simple and efficient conversion process.
- Come with various audio editing features.
- Cons
- Come with file size restrictions under its free plan.
- Come with file size restrictions under its free plan.
Step 1.Access the "Online MP3 to AAC Converter" website on your browser. After that, click the "Choose MP3 File" button and hit the "Upload a File" button to upload the MP3 file.

Step 2.Next, click the “Advanced Settings” button and select “48 kHz” under the “Sample Rate” section. Then, click the “Convert” button.
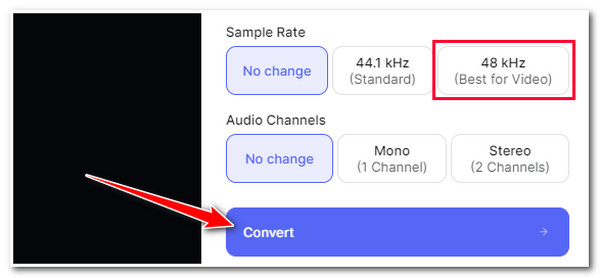
Step 3.Once you've completed the above steps, click the "Download file" button to save and store the converted file on your computer.
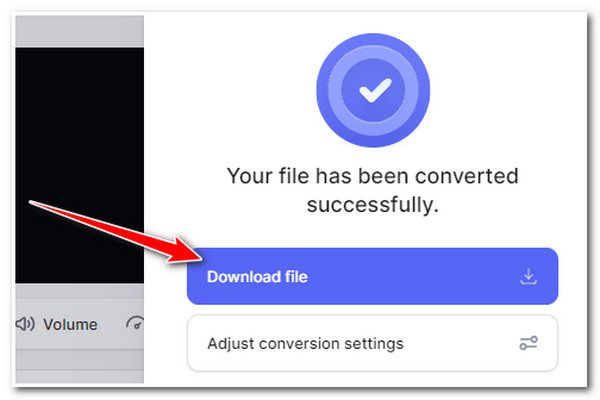
Invideo AI – Quickly Convert MP3 to AAC with Best Quality
The last online MP3 to AAC encoder tool you can utilize is the Invideo AI tool. This online tool supports a straightforward conversion process. You can quickly convert your MP3 file to AAC format with just a few clicks. It also allows you to set your audio’s quality to 128 kbps!
- Pros
- Simple yet offer efficient MP3 to AAC conversion.
- Preserve original quality and enhances it further.
- Cons
- Don’t have a batch conversion process.
- Limited options to edit your audio.
- Slow MP3 to AAC format conversion process.
Step 1.Visit the "Free MP3 to AAC Converter Tool" official website. Then, click the "Select your MP3 file" button and the "Upload video or audio" button to import the MP3 file.
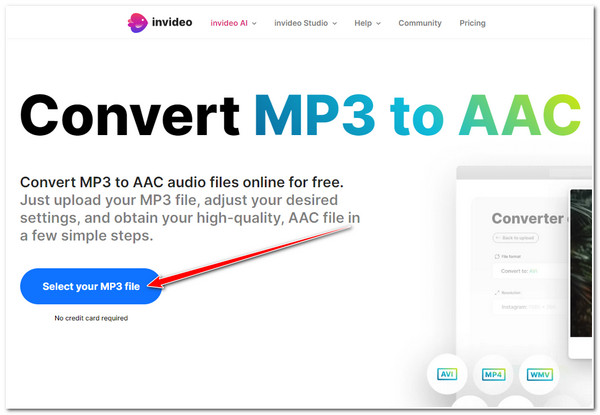
Step 2.After that, the AAC will automatically select as an output format. Click the “Audio quality” dropdown and select the “128 kbps” option. Lastly, click the “Convert File” button.
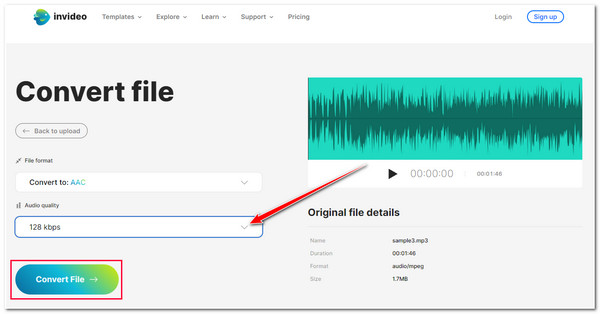
FAQs
-
1. Can I use Switch Audio Converter to convert MP3 to AAC on Mac?
Yes. You can use the Switch Audio Converter tool on your Mac. You can download and install it on your Mac computer that running Mac OS X.
-
2. Is the AAC format compatible with Android devices?
Yes. Android devices (tablets and phones) can play audio files in AAC format. However, some versions might have issues playing AAC files, most notably with those old ones.
-
3. What would be the best bitrate value to acquire a high-quality output?
320 kbps is the best bitrate value for acquiring high-quality AAC sound. This bitrate value offers the best details and clarity for listeners. So, you should adjust the bitrate when converting MP3 to AAC.
Conclusion
After exploring the above MP3 to AAC converter tools, you probably have one tool in mind that you want to explore and try! Well, whatever it is, these tools are beyond enough to provide you with the best MP3 to AAC conversion process! They are excellent tools that you can use to enhance the quality of your MP3 file by converting it to AAC. If you want to use a tool that exports AAC with high sound quality, then AnyRec Video Converter is the best suggestion for you! So, what are you waiting for? Download this tool and utilize it to convert MP3 to AAC audio now.
100% Secure
100% Secure
