Jak nagrywać efekt dźwiękowy Scratch jak profesjonalista [Krok po kroku]
Scratch to przyjazna dla początkujących platforma do programowania interaktywnych historii, gier i animacji. Możesz także tworzyć efekty dźwiękowe ze Scratch. Tworzenie efektów dźwiękowych Scratch nie jest łatwe. Musisz mieć podstawy syntezy i techniki projektowania dźwięku. To trudne zadanie dla nowych użytkowników Scratch. W bibliotece efektów dźwiękowych Scratch nie ma wielu projektów. Jeśli chcesz stworzyć kreatywny efekt dźwiękowy Scratch, możesz zamiast tego użyć nagrywarki i kreatora dźwięku innej firmy. Możesz uzyskać dwa razy lepszy wynik przy połowicznym wysiłku. Zobaczmy teraz, jak krok po kroku nagrywać efekty dźwiękowe Scratch.
Lista przewodników
Część 1: Jak nagrywać efekty dźwiękowe Scratch Część 2: Wskazówki dotyczące nagrywania efektów dźwiękowych dla Scratch Like a Pro Część 3: Często zadawane pytania dotyczące efektów dźwiękowych ScratchCzęść 1: Jak nagrywać efekty dźwiękowe Scratch
Istnieją dwa sposoby nagrywania efektów dźwiękowych dla Scratch. Możesz nagrywać dźwięk z innych programów lub przechwytywać swój głos jako efekty dźwiękowe Scratch. Oczywiście możesz miksować różne źródła dźwięku.
Używając AnyRec Screen Recorder, możesz nagrywać wysokiej jakości efekty dźwiękowe Scratch do MP3, AAC, M4A, WMA i innych formatów audio. Nowa optymalizacja nagrywania dźwięku może poprawić jakość dźwięku i skutecznie zredukować hałas. Nawet jeśli jesteś nowy w Scratchu, możesz w krótkim czasie stworzyć próbki nagrań Scratch. Nawiasem mówiąc, możesz nagrać szorstki dźwięk przez wewnętrzny/zewnętrzny mikrofon w programie.

Nagrywaj efekty dźwiękowe Scratch z dźwięku systemowego i głosu mikrofonu jednocześnie/oddzielnie.
Ustaw skróty klawiszowe, aby rozpocząć/wstrzymać/wznowić/zatrzymać nagrywanie dźwięku dla Scratch.
Przytnij nagrany plik audio, aby usunąć niechciane klipy audio.
Zapisz lub udostępnij swój efekt drapania w wieloplatformowych i wielu formatach audio.
Kompatybilny z Windows 11/10/8/7 i Mac OS X 10.10 lub nowszym (w zestawie macOS Big Sur i macOS Monterey).
100% bezpieczne
100% bezpieczne
Krok 1.Bezpłatne pobieranie, instalowanie i uruchamianie oprogramowania do nagrywania dźwięku. Aby nagrać wszystkie dźwięki dla Scratcha, wybierz „Audio Recorder” w głównym interfejsie.

Krok 2.Włącz „Dźwięk systemowy”, aby nagrywać dźwięk z przeglądarki lub programu. Dostosuj pasek głośności, aby zmniejszyć lub zwiększyć głośność dźwięku. Jeśli chcesz nagrać odgłosy drapania z innych źródeł, możesz także włączyć „Mikrofon”.
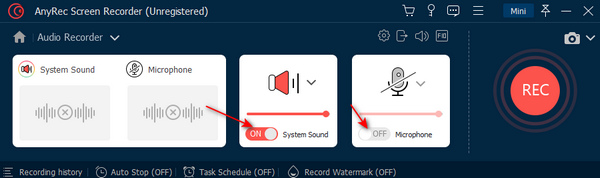
Krok 3.Kliknij „Ustawienia”, aby dostosować ustawienia nagrań dźwiękowych Scratch. Przejdź do „Wyjście”, aby zmienić format i jakość dźwięku. Co więcej, możesz przejść do sekcji „Nagranie, Dźwięk, Skróty klawiszowe” i „Inne”, aby również wprowadzić zmiany. Kliknij „OK”, aby zapisać i przejść dalej.

Krok 4.Kliknij „REC”, aby rozpocząć nagrywanie dźwięku dla Scratcha. Tutaj możesz wstrzymywać, wznawiać i zatrzymywać nagrywanie dźwięku Scratch bez ograniczeń czasowych.
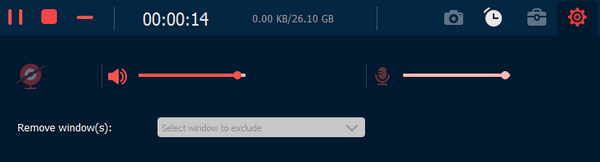
Krok 5.Po nagraniu efektów dźwiękowych Scratch możesz kliknąć „Odtwórz”, aby odsłuchać dźwięk. Użyj trymera audio, aby wyciąć niechciane klipy audio. Później kliknij przycisk „Gotowe”, a następnie Dalej, aby wyeksportować nagrane efekty dźwiękowe Scratch.

100% bezpieczne
100% bezpieczne
Dalsza lektura
Część 2: Wskazówki dotyczące nagrywania efektów dźwiękowych dla Scratch Like a Pro
Jeśli chcesz uzyskać wysokiej jakości efekty dźwiękowe Scratch, możesz postępować zgodnie z poniższymi sugestiami. Są to przydatne wskazówki, które pomogą Ci nagrywać efekty dźwiękowe dla Scratch jak profesjonalista.
1. Zatrzymaj echo dźwięku
Z listy rozwijanej „Mikrofon” możesz zaznaczyć pole wyboru przed „Ulepszeniem mikrofonu”, aby uzyskać wyraźniejszy dźwięk Scratch. (Sprawdź i znajdź swój najlepszy zewnętrzny mikrofon dla Androida.)
2. Zmniejsz hałas audio
Uważaj na wiatr i inne odgłosy otoczenia. Użyj uchwytów przeciwwstrząsowych, aby nagrać dźwięk mikrofonu dla Scratch. Możesz także mówić blisko mikrofonu, aby zredukować hałas w tle. Albo możesz usuń szumy tła z wideo po nagraniu ręcznym.
3. Dobre słuchawki
Jeśli domyślny mikrofon komputerowy nie jest dobry w użyciu, możesz użyć zewnętrznego mikrofonu lub słuchawek, aby nagrać lepsze efekty dźwiękowe Scratch. Ma to również znaczenie, kiedy stwórz własny dźwięk TikTok.
Część 3: Często zadawane pytania dotyczące efektów dźwiękowych Scratch
-
Jak uwolnić efekty dźwiękowe nagrywania Scratch?
Zawsze możesz nagrywać efekty dźwiękowe za darmo dla Scratch w ciągu 3 minut za pomocą AnyRec Screen Recorder. Albo możesz uciekać Darmowy rejestrator audio AnyRec nagrywać dźwięki Scratch do MP3 za darmo bez ograniczeń czasowych na PC.
-
Czy mogę nagrywać efekty dźwiękowe skreczowania DJ?
Tak. Możesz użyć oprogramowania do nagrywania dźwięku lub przenośnego rejestratora dźwięku, aby nagrywać dźwięki Scratch.
-
Jak nagrywać niezręczne efekty dźwiękowe Scratch?
Wystarczy użyć AnyRec Screen Recorder, aby nagrać niezręczny moment. Możesz też pobrać śmieszne, niezręczne próbki dźwiękowe bez tantiem z Pond5, Soundboard, Storyblocks i wielu innych podobnych witryn.
Korzystając z AnyRec Screen Recorder, możesz bez wysiłku tworzyć efekty dźwiękowe scratch. Zamiast skomplikowanych technik projektowania dźwięku, możesz szybko połączyć dźwięk komputera i głos mikrofonu w nowy efekt. Intuicyjny interfejs wyraźnie wyświetla wszystkie opcje. Przy okazji, jeśli chcesz uzyskać specjalny efekt dźwiękowy, możesz sprawdzić Straszne zmieniacze głosu na Halloween tutaj.
100% bezpieczne
100% bezpieczne
 Timelapese Screen Recordery dla Windows 11/10 i Mac
Timelapese Screen Recordery dla Windows 11/10 i Mac