How to Record Yourself and Screen on Windows and Mac for Free
Use AnyRec Screen Recorder to record yourself and computer screen: click "Camera" > "Microphone/System Sound" > "REC".
5 Additional Tips to Record High-quality Videos:
- Natural Light
- Avoid Background Noise
- Focus on the Point
- Practice before Recording
- Use Action to Explain
100% Secure
100% Secure
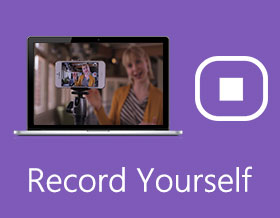
If you want to improve your practice, the best way is to record yourself. Different from practicing in front of a mirror, you can get feedback without a time limit. By recording yourself talking or speaking, you can know what you look and sound clear. Moreover, you can video record yourself singing, teaching, reading, playing, and more into digital videos.
Have you ever tried to record yourself a video? Different from professional filmmakers and video producers, there is no need to buy wide lens, DSLR, tripod, and many other expensive tools. Most people just want to record themselves with clear sound. You can start with a free webcam recorder first. Just prepare your Windows or Mac computer. Now, let’s start video yourself together.
Guide List
How to Record Yourself on Windows and Mac [FREE] Tips for Recording Yourself on Video FAQs of Video Recording YourselfFree Record Your Face and Computer Screen on Windows and Mac
There are many different scenarios that you need to record yourself and your screen at the same time. For example, you can record gameplay videos with your face and voiceover. It is also common to record yourself doing a presentation or making video tutorials. To record yourself and computer screen at the same time, you can use AnyRec Screen Recorder.
Here you can record webcam and screen with internal audio and microphone voice simultaneously. Moreover, you can add annotations while recording the computer screen. It is really helpful for making tutorial videos and online classes. If you just want to record your face, you can enable "Camera" to record webcam only on your Windows or Mac computer.

Record your screen and yourself with computer audio and microphone voice.
Set hotkeys to record a video of yourself flexibly.
Add text, line, arrow, blur, callout, and other annotations in different colors and shapes.
Save the self-recording video to MP4, WMV, AVI, FLV, and many other formats.
Share your webcam video with audio to YouTube and other platforms directly.
Compatible with Windows 11/10/8/7 and Mac OS X 10.10 and higher.
100% Secure
100% Secure
Step 1.Free download, install, and launch the screen recording software.

Step 2.Set the screen capture area as full screen or custom size. To record yourself online, turn on the "Webcam" toggle button. You can adjust the webcam position by dragging with your left-click mouse.

Step 3.To record yourself video with audio, turn on the "Microphone" toggle button. You can also swich on the "System Sound" toggle button to video record yourself on Windows 10 with internal audio. Click the "REC" button to start recording a video of yourself on the desktop.

Step 4.When the webcam recording ends, you will be in the "Preview" window. You can trim the recording video before export. At last, click the "Save" to save into MP4 format. The recorded videos are in "Recording History" by default.


Record your screen and yourself with computer audio and microphone voice.
Set hotkeys to record a video of yourself flexibly.
Add text, line, arrow, blur, callout, and other annotations in different colors and shapes.
Save the self-recording video to MP4, WMV, AVI, FLV, and many other formats.
Share your webcam video with audio to YouTube and other platforms directly.
Compatible with Windows 11/10/8/7 and Mac OS X 10.10 and higher.
100% Secure
100% Secure
Tips to Make Your Self-Recording Video Better
Though you film yourself at home by yourself, you can still get a nice self-recording video. Here’re 5 useful tips and tricks for filming yourself like a pro. You can bypass many common recording mistakes. Thus, you can shoot yourself on Windows PC and Mac with better results effortlessly.
1. Light
Light plays an important role in video recording yourself. Natural light is not enough. The suggested way is controlling the light in front of you, such as spotlight, direct sunlight, LED light, and more.
2. No background noise
To record yourself singing, reading, talking, and more clearly, you need to reduce background noise. It is AnyRec Screen Recorder that can record yourself video with optimized audio quality. The desktop screen recorder software can reduce audio noise, stop audio echo, and amplify weak audio smartly.
3. Stay on point
Focus your video into one point. Thus, viewers can get your point quickly. Too much information in a video will confuse others. Instead of a long video, you can record yourself with several short videos.
4. More practice
Be confident and don’t mumble. You can pause and resume recording yourself video within AnyRec Free Online Screen Recorder. Or you can record your face and voice on Mac and Windows again unlimitedly.
5. Call to action
No matter you record yourself for introduction or presentation, you can end up with a strong and clear call to action. You can emphasize the key point and what you want viewers to do with one or two sentences.
To get better recording experience, it is highly suggested to run AnyRec Screen Recorder. The desktop screen recording software brings smooth and high-quality video recorders to all users.
100% Secure
100% Secure
FAQs of Recording Videos on Yourself
-
How to record yourself on iPhone?
If you are looking for a record yourself app, you can choose from Videoshop, LumaFusion, ProMovie Recorder, etc. Or you can film yourself with iPhone via it’s Camera app quickly.
-
How to record yourself on a Chromebook?
Click the "App Launcher" button on the lower left corner of your Chromebook screen. Find and open the Camera app. Switch from the default Photo section to Video. Click the "Record" button to record your face and voice on your Chromebook computer.
-
How to record yourself presenting a PowerPoint on Mac?
You can use AnyRec Free Online Screen Recorder to record yourself giving a PowerPoint presentation. Just visit the online recorder. Select the PPT screen. Turn on webcam and microphone options. Moreover, you can turn on system sound to record screen on Mac with internal audio. Later, click the "REC" to record yourself and PowerPoint on Mac with audio at the same time.
Conclusion
That’s all to record yourself on Mac and Windows from the beginning. You can record not only the computer screen but also your face and voice simultaneously. Well, you can record a video of yourself for YouTube, Facebook, Instagram, Twitter, TikTok, and more here too. There is no watermark nor time limit. You can record yourself online for posting or sharing freely.
100% Secure
100% Secure
